Win11怎样修改文件默认存储位置?Win11默认保存位置更改方法
2024-01-29 15:00:48 作者:思玩系统 来源:网络
想要在Win11系统中更改默认的保存位置吗?下面就为大家介绍Win11中如何更改默认保存位置的方法。
Win11中默认保存位置更改方法
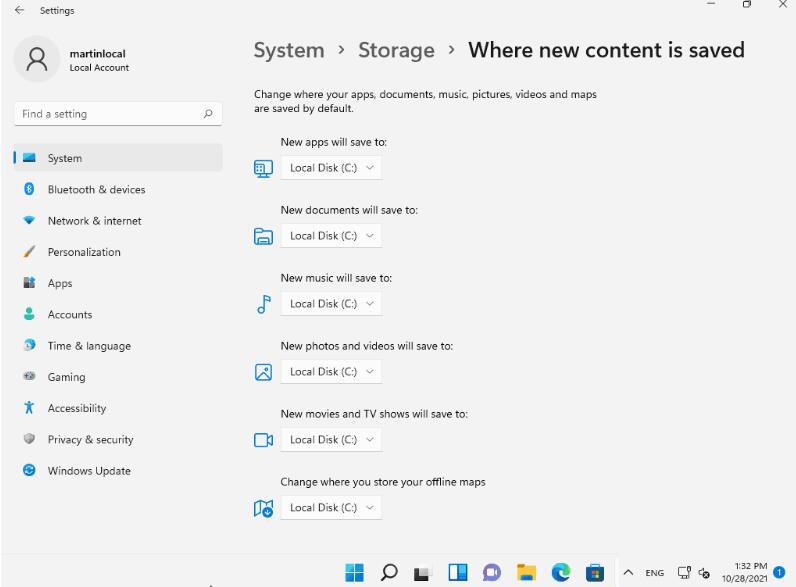
单击“开始”并从“开始”菜单中选择“设置”,打开“设置”应用程序。
接着,导航到系统 > 存储 > 高级存储设置,然后选择“新内容的保存位置”。
在打开的页面中,您可以看到用于保存不同类型内容的默认保存目录的选项,比如新应用、新文件、新音乐、新照片和视频、新电影和电视节目以及离线地图。
默认情况下是选择c:驱动器,但您可以将其更改为当前连接到PC的任何其他驱动器。但需要注意的是,如果您删除了可移动的驱动器,那么文件可能会变得不可用。因此建议只选择永久连接到系统的驱动器。
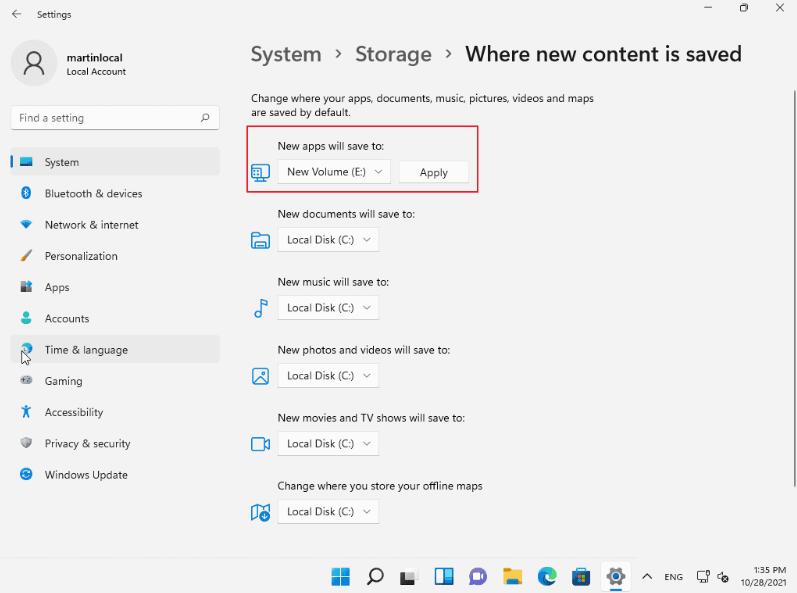
切换驱动器后,只需要选择应用按钮,就可以将新驱动器设置为新文件的默认保存位置。
需要注意的是,Windows将在所选驱动器的根目录上创建一个新的用户名文件夹,新的默认文件夹就是该文件夹的子文件夹。比如如果用户Martin将默认的New Documents文件夹移动到驱动器d:,那么从那一刻起,文件就会保存到d:\Martin\Documents\。
那么怎么更改下载文件夹呢?其实您会发现在支持的内容类型列表中并没有下载文件夹。但是不用担心,您依然可以手动指定新的目标驱动器和文件夹。
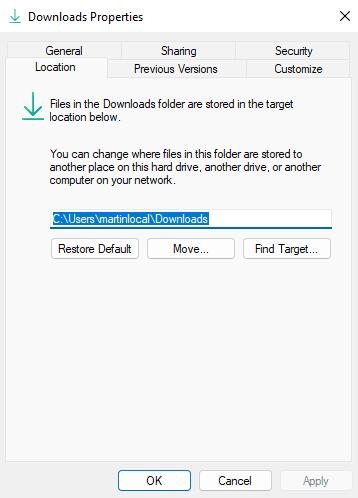
具体操作如下:
在设备上打开文件资源管理器。
接着,在左侧边栏中找到快速访问文件夹,如果您没有找到,可以展开这台电脑。
然后右键单击下载(或显示在那里的任何其他文件夹)并选择属性。
切换到位置选项卡,将当前位置的路径,例如c:\users\martinlocal\Downloads更改为d:\downloads\。
如果目标文件夹不存在,Windows 11会提示您,您需要创建它。
点击移动按钮,文件夹的所有现有文件就会移动到您指定的位置。如果您不使用它,所有现有文件和文件夹将保留在默认位置。您可以对所有内容类型重复该过程,例如文档或视频。
文章中提到了一个恢复默认值按钮,无需手动输入即可恢复默认位置,这是该方法的主要优点。
相关教程
热门教程
系统推荐
- 1 GHOST WIN8.1 X86 装机专业版 V2020.04 (32位)
- 2 GHOST WIN8.1 X64 装机专业版 V2020.05 (64位)
- 3 GHOST WIN8.1 X86 装机专业版 V2020.05 (32位)
- 4 GHOST WIN8.1 X64 装机专业版 V2020.06 (64位)
- 5 GHOST WIN8.1 X86 装机专业版 V2020.06 (32位)
- 6 GHOST WIN8.1 X64 装机专业版 V2020.07(64位)
- 7 GHOST WIN8.1 X86 装机专业版 V2020.07 (32位)
- 8 GHOST WIN8.1 64位装机专业版 V2020.08
最新教程
-
如何在Win10设置中启用声音可视化通知功能?
2024-03-11
-
Win10双系统中如何删除一个系统?Win10双系统删除一个系统的步骤
2024-03-11
-
如何将wps文档导入的目录变成虚线?
2024-03-11
-
Win10系统如何进行虚拟内存的优化?Win10系统虚拟内存的优化方法
2024-03-11
-
如何在谷歌浏览器中启用拼写检查?启用拼写检查的方法。
2024-03-11
-
Win10电脑的设置方法允许桌面应用访问相机。
2024-03-11
-
如何在UltraEdit中取消自动检查更新?UltraEdit取消自动检查更新的方法
2024-03-11
-
如何解决win10打开软件时频繁跳出弹窗提示?如何关闭win10的弹窗提示功能?
2024-03-11
-
Win11开机音频文件存储在哪里?Win11开机音频文件位置指南.
2024-03-11
-
如何在EmEditor中设置文件的默认打开编码方式?
2024-03-11