Win10系统任务栏不断显示转圈解决方法
2024-01-29 15:01:56 作者:思玩系统 来源:网络
最近有用户反映自己windows10电脑的任务栏一直在旋转,导致无法正常操作,不知道怎么解决。其实可以尝试让电脑进入疑难解答页面进行解决,但还有另外的方法是在注册编辑器中进行设置。下面将为大家介绍一下具体步骤。
方法一
1、通过组合键【Win + R】快速打开运行,然后输入【gpedit.msc】命令,按【确定或回车】,可以快速打开本地组策略编辑器。
2、本地组策略编辑器窗口中,依次展开到【计算机配置 > 管理模板 > Windows 组件】,然后在右侧,找到并双击选择【资讯和兴趣】。
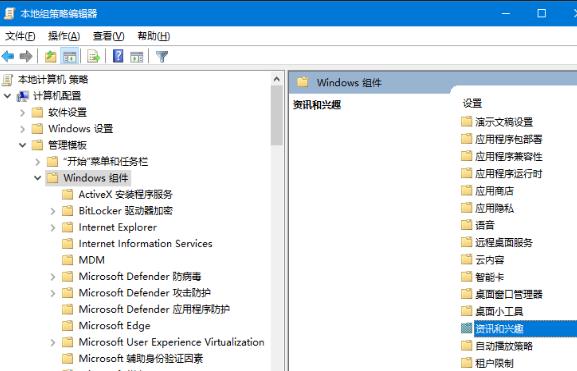
3、选择【在任务栏上启用资讯和兴趣】,再点击【策略设置】。
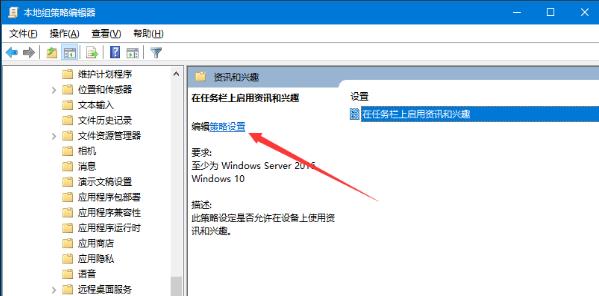
4、在任务栏上启用资讯和兴趣窗口,选择【已禁用】。
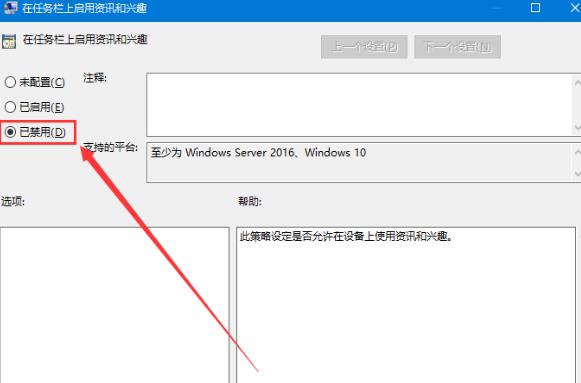
方法二
1、按键盘上的【Win + R】组合键,打开运行,然后输入regedit,确定或回车打开注册表编辑器。
2、注册表编辑器窗口中,依次展开到以下路径:
计算机\HKEY_LOCAL_MACHINE\SOFTWARE\Policies\Microsoft\Windows。
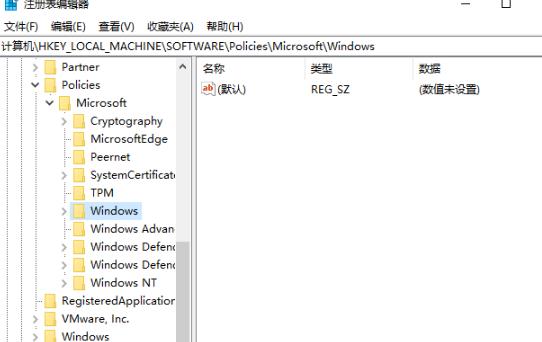
3、选择【Windows】,点击【右键】,在打开的菜单项中,选择新建项,将这个项命名为【Windows Feeds】。
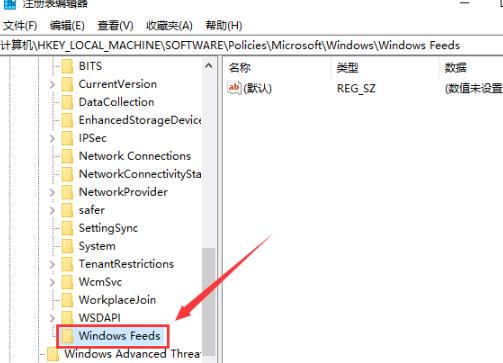
4、右侧空白处,点击右键,在打开的菜单项中,选择【新建 - DWORD (32 位)值(D)】。
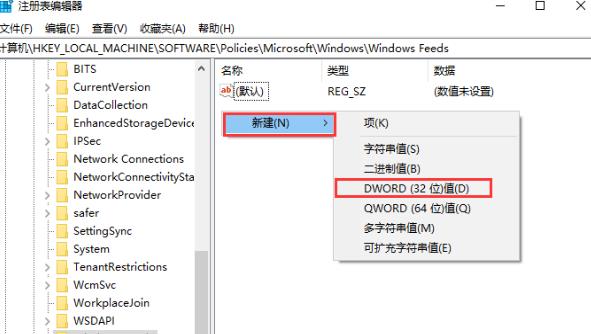
5、将这个值,命名为【EnableFeeds】。
6、双击【EnableFeeds】,打开的编辑 DWORD (32 位)值窗口,将数值数据修改为【0】,再点击【确定】。
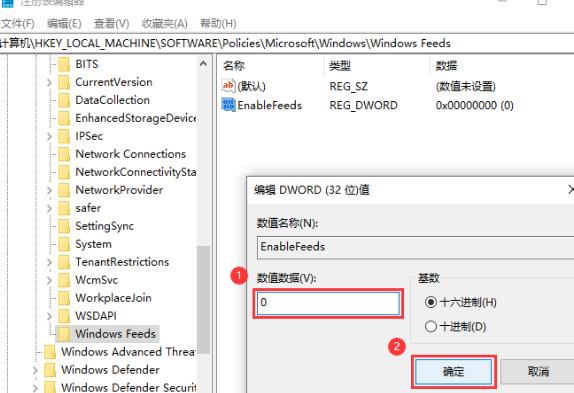
7、重启电脑即可生效。
相关教程
- 如何在wps中设置自动保存?设置wps自动保存的步骤。
- Win10 22H2 OS 发布内部版本19045.3996,新增功能并解决一系列问题
- Win10如何在锁屏上启用天气小部件?
- 如何关闭win11推荐的项目?解决win11关闭推荐的项目的方法
- win10系统兼容选项消失了如何恢复?
- 如何在win11系统中打开蓝牙?win11系统缺少蓝牙开关选项的解决方法
- win10系统电池图标消失了如何解决?
- 如何在Win10系统中关闭代理服务器? Win10关闭代理服务器的步骤。
- Win10系统的声音输出设备如何进行设置?Win10设置声音输出设备的方法
- 如何在电脑端开启百度网盘的桌面入口?步骤方法如下。
热门教程
系统推荐
- 1 GHOST WIN8.1 X86 装机专业版 V2020.04 (32位)
- 2 GHOST WIN8.1 X64 装机专业版 V2020.05 (64位)
- 3 GHOST WIN8.1 X86 装机专业版 V2020.05 (32位)
- 4 GHOST WIN8.1 X64 装机专业版 V2020.06 (64位)
- 5 GHOST WIN8.1 X86 装机专业版 V2020.06 (32位)
- 6 GHOST WIN8.1 X64 装机专业版 V2020.07(64位)
- 7 GHOST WIN8.1 X86 装机专业版 V2020.07 (32位)
- 8 GHOST WIN8.1 64位装机专业版 V2020.08
最新教程
-
如何在Win10设置中启用声音可视化通知功能?
2024-03-11
-
Win10双系统中如何删除一个系统?Win10双系统删除一个系统的步骤
2024-03-11
-
如何将wps文档导入的目录变成虚线?
2024-03-11
-
Win10系统如何进行虚拟内存的优化?Win10系统虚拟内存的优化方法
2024-03-11
-
如何在谷歌浏览器中启用拼写检查?启用拼写检查的方法。
2024-03-11
-
Win10电脑的设置方法允许桌面应用访问相机。
2024-03-11
-
如何在UltraEdit中取消自动检查更新?UltraEdit取消自动检查更新的方法
2024-03-11
-
如何解决win10打开软件时频繁跳出弹窗提示?如何关闭win10的弹窗提示功能?
2024-03-11
-
Win11开机音频文件存储在哪里?Win11开机音频文件位置指南.
2024-03-11
-
如何在EmEditor中设置文件的默认打开编码方式?
2024-03-11