在Win11操作系统中,JDK环境变量的配置方法步骤
2024-01-30 10:17:40 作者:思玩系统 来源:网络
在安装完JDK环境后,为了能够正常使用,需要在Win11系统中配置环境变量。下面是具体的配置步骤:
步骤一:进入系统设置
1. 使用快捷键“win+i”打开设置界面,点击左侧的“系统”选项。

2. 在“系统”界面中,点击右侧的“系统信息”。

3. 在“相关链接”下方找到“高级系统设置”,点击进入。

步骤二:配置环境变量
1. 在新弹出的窗口中,切换到“高级”选项卡,并点击右下角的“环境变量”。
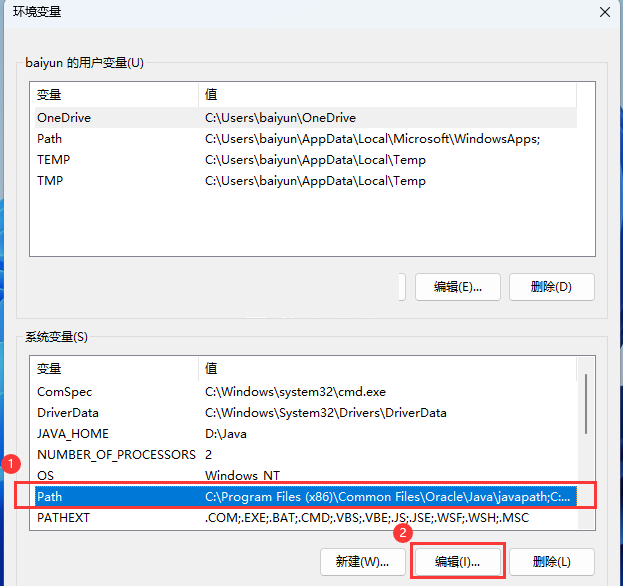
2. 在环境变量窗口中,选中下方的“系统变量”区域,并点击“新建”按钮。

3. 在弹出的窗口中,将变量名填为“JAVA_HOME”,变量值填写为JDK的安装路径。

4. 接下来,选中下方的“系统变量”中的“Path”,并点击“编辑”。

5. 在编辑窗口中,点击右侧的“新建”按钮,并填入“%JAVA_HOME%bin”,然后点击确定。

6. 在命令提示符窗口中(可通过快捷键“win+R”打开,输入“cmd”回车),输入“java”命令,回车执行,即可看到相关信息。可以使用“java -version”命令查看版本号。


相关教程
热门教程
系统推荐
- 1 GHOST WIN8.1 X86 装机专业版 V2020.04 (32位)
- 2 GHOST WIN8.1 X64 装机专业版 V2020.05 (64位)
- 3 GHOST WIN8.1 X86 装机专业版 V2020.05 (32位)
- 4 GHOST WIN8.1 X64 装机专业版 V2020.06 (64位)
- 5 GHOST WIN8.1 X86 装机专业版 V2020.06 (32位)
- 6 GHOST WIN8.1 X64 装机专业版 V2020.07(64位)
- 7 GHOST WIN8.1 X86 装机专业版 V2020.07 (32位)
- 8 GHOST WIN8.1 64位装机专业版 V2020.08
最新教程
-
如何在Win10设置中启用声音可视化通知功能?
2024-03-11
-
Win10双系统中如何删除一个系统?Win10双系统删除一个系统的步骤
2024-03-11
-
如何将wps文档导入的目录变成虚线?
2024-03-11
-
Win10系统如何进行虚拟内存的优化?Win10系统虚拟内存的优化方法
2024-03-11
-
如何在谷歌浏览器中启用拼写检查?启用拼写检查的方法。
2024-03-11
-
Win10电脑的设置方法允许桌面应用访问相机。
2024-03-11
-
如何在UltraEdit中取消自动检查更新?UltraEdit取消自动检查更新的方法
2024-03-11
-
如何解决win10打开软件时频繁跳出弹窗提示?如何关闭win10的弹窗提示功能?
2024-03-11
-
Win11开机音频文件存储在哪里?Win11开机音频文件位置指南.
2024-03-11
-
如何在EmEditor中设置文件的默认打开编码方式?
2024-03-11