如何解决Win11系统中的文件系统错误-1073740771问题
2024-01-30 10:29:11 作者:思玩系统 来源:网络
当遇到Win11系统提示文件系统错误-1073740771时,我们可以采取以下方法来解决问题。
方法一:检查磁盘错误
1.按下【Win + E】键,或者单击任务栏上的【文件资源管理器】。

2.在文件资源管理器的右侧边栏中,右键点击【本地磁盘(C:)】,然后在弹出的菜单中选择【属性】。

3.在属性窗口中,切换到【工具】选项卡,然后点击【检查】按钮。

4.在弹出窗口中点击【扫描驱动器】。

5.等待扫描完成后,会出现提示“已成功扫描你的驱动器。Windows已成功扫描驱动器,未发现错误。”,点击【关闭】即可。
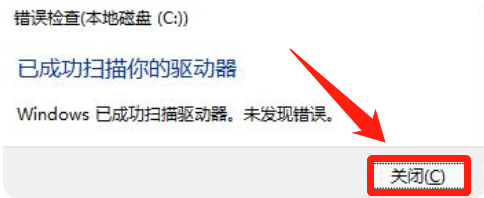
方法二:利用sfc命令修复
1.右键点击任务栏上的Windows图标,选择【Windows终端(管理员)】。

2.在命令提示符中输入【sfc /scannow】,然后按回车键。这个命令主要用于修复系统文件,无论是系统文件缺失还是损坏都可以修复。

方法三:系统初始化恢复
1.同样进入命令提示符,输入【systemreset -cleanpc】,然后按回车键,唤醒系统重置。

2.进行全新启动后,除了Windows系统自带的应用和程序之外,所有其他应用和程序都将被删除,但个人文件和Windows设置将保留。
 返回html形式:
返回html形式:
当遇到Win11系统提示文件系统错误-1073740771时,我们可以采取以下方法来解决问题。
方法一:检查磁盘错误
1.按下【Win + E】键,或者单击任务栏上的【文件资源管理器】。

2.在文件资源管理器的右侧边栏中,右键点击【本地磁盘(C:)】,然后在弹出的菜单中选择【属性】。

3.在属性窗口中,切换到【工具】选项卡,然后点击【检查】按钮。

4.在弹出窗口中点击【扫描驱动器】。

5.等待扫描完成后,会出现提示“已成功扫描你的驱动器。Windows已成功扫描驱动器,未发现错误。”,点击【关闭】即可。
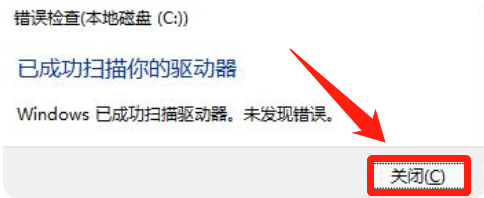
方法二:利用sfc命令修复
1.右键点击任务栏上的Windows图标,选择【Windows终端(管理员)】。

2.在命令提示符中输入【sfc /scannow】,然后按回车键。这个命令主要用于修复系统文件,无论是系统文件缺失还是损坏都可以修复。

方法三:系统初始化恢复
1.同样进入命令提示符,输入【systemreset -cleanpc】,然后按回车键,唤醒系统重置。

2.进行全新启动后,除了Windows系统自带的应用和程序之外,所有其他应用和程序都将被删除,但个人文件和Windows设置将保留。

相关教程
热门教程
系统推荐
- 1 GHOST WIN8.1 X86 装机专业版 V2020.04 (32位)
- 2 GHOST WIN8.1 X64 装机专业版 V2020.05 (64位)
- 3 GHOST WIN8.1 X86 装机专业版 V2020.05 (32位)
- 4 GHOST WIN8.1 X64 装机专业版 V2020.06 (64位)
- 5 GHOST WIN8.1 X86 装机专业版 V2020.06 (32位)
- 6 GHOST WIN8.1 X64 装机专业版 V2020.07(64位)
- 7 GHOST WIN8.1 X86 装机专业版 V2020.07 (32位)
- 8 GHOST WIN8.1 64位装机专业版 V2020.08
最新教程
-
如何在Win10设置中启用声音可视化通知功能?
2024-03-11
-
Win10双系统中如何删除一个系统?Win10双系统删除一个系统的步骤
2024-03-11
-
如何将wps文档导入的目录变成虚线?
2024-03-11
-
Win10系统如何进行虚拟内存的优化?Win10系统虚拟内存的优化方法
2024-03-11
-
如何在谷歌浏览器中启用拼写检查?启用拼写检查的方法。
2024-03-11
-
Win10电脑的设置方法允许桌面应用访问相机。
2024-03-11
-
如何在UltraEdit中取消自动检查更新?UltraEdit取消自动检查更新的方法
2024-03-11
-
如何解决win10打开软件时频繁跳出弹窗提示?如何关闭win10的弹窗提示功能?
2024-03-11
-
Win11开机音频文件存储在哪里?Win11开机音频文件位置指南.
2024-03-11
-
如何在EmEditor中设置文件的默认打开编码方式?
2024-03-11