如何使用win11分区助手来扩大C盘的容量?
2024-01-31 11:05:36 作者:思玩系统 来源:网络
由于C盘一般是电脑的系统盘,存放了重要文件和下载的文件,时间久了会导致电脑卡顿和延迟。那么如果Win11系统的C盘分区容量过小,我们该如何扩大呢?下面我将为大家介绍一种解决方法。
操作步骤如下:
1、打开分区助手,点击左上角的“扩展分区向导”。
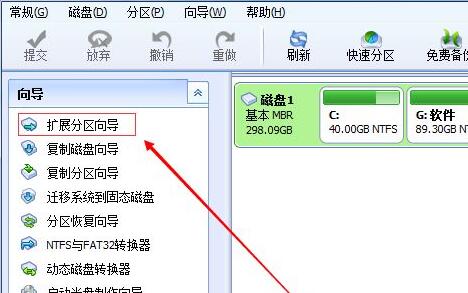
2、选择“扩展系统分区”,然后点击“下一页”。
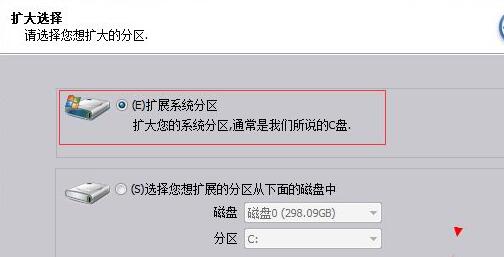
3、接着,选择需要为C盘提供空间的分区,并点击“下一页”。
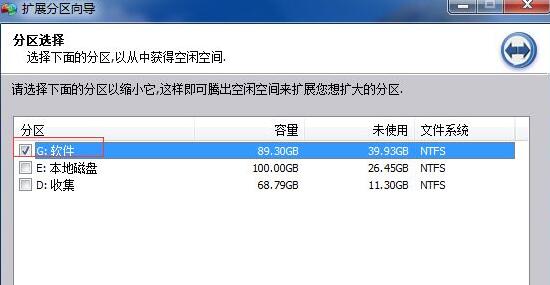
4、然后,通过拖动中间的滑块可以自定义扩展的大小。
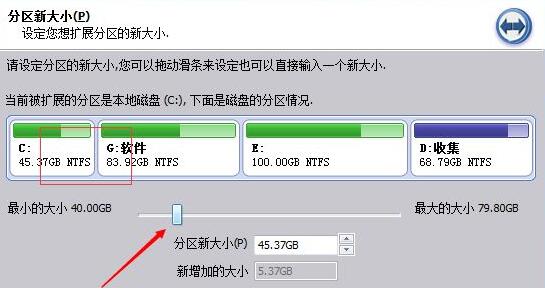
5、在完成选择后,点击“执行”并等待软件自动运行分区扩展。
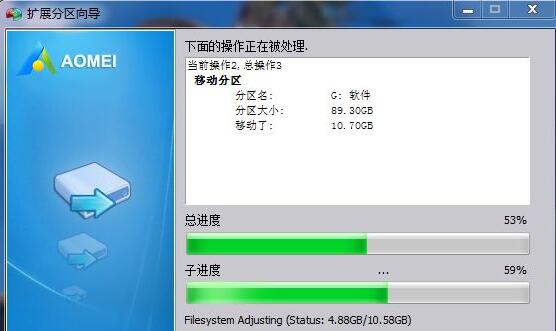
6、分区扩展完成后,电脑会自动重启。不用担心,只需等待重启即可。
相关教程
热门教程
系统推荐
- 1 GHOST WIN8.1 X86 装机专业版 V2020.04 (32位)
- 2 GHOST WIN8.1 X64 装机专业版 V2020.05 (64位)
- 3 GHOST WIN8.1 X86 装机专业版 V2020.05 (32位)
- 4 GHOST WIN8.1 X64 装机专业版 V2020.06 (64位)
- 5 GHOST WIN8.1 X86 装机专业版 V2020.06 (32位)
- 6 GHOST WIN8.1 X64 装机专业版 V2020.07(64位)
- 7 GHOST WIN8.1 X86 装机专业版 V2020.07 (32位)
- 8 GHOST WIN8.1 64位装机专业版 V2020.08
最新教程
-
如何在Win10设置中启用声音可视化通知功能?
2024-03-11
-
Win10双系统中如何删除一个系统?Win10双系统删除一个系统的步骤
2024-03-11
-
如何将wps文档导入的目录变成虚线?
2024-03-11
-
Win10系统如何进行虚拟内存的优化?Win10系统虚拟内存的优化方法
2024-03-11
-
如何在谷歌浏览器中启用拼写检查?启用拼写检查的方法。
2024-03-11
-
Win10电脑的设置方法允许桌面应用访问相机。
2024-03-11
-
如何在UltraEdit中取消自动检查更新?UltraEdit取消自动检查更新的方法
2024-03-11
-
如何解决win10打开软件时频繁跳出弹窗提示?如何关闭win10的弹窗提示功能?
2024-03-11
-
Win11开机音频文件存储在哪里?Win11开机音频文件位置指南.
2024-03-11
-
如何在EmEditor中设置文件的默认打开编码方式?
2024-03-11