如何使用设备管理器检查并修复硬件问题中的错误代码?
2024-01-31 11:35:47 作者:思玩系统 来源:网络
许多用户在使用电脑的时候经常会使用到Windows自带的设备管理器。因为设备管理器中包含了所有与当前电脑连接的硬件设备情况。如果您注意到特定的硬件问题或设备显示黄色惊叹号,红色的“ X”或向下箭头标记,那么了解其运行状态应该是诊断并尝试解决问题的第一步。下面小编就带着大家一起看看具体要怎么修复吧!
如何使用设备管理器检查硬件状态
为了检查计算机上安装的硬件的状态,请按照以下步骤进行:
--首先打开开始菜单。
--然后搜索设备管理器,单击顶部结果以打开应用程序。
--再用您要检查的设备扩展分支。
--右键单击设备,选择“属性”选项。
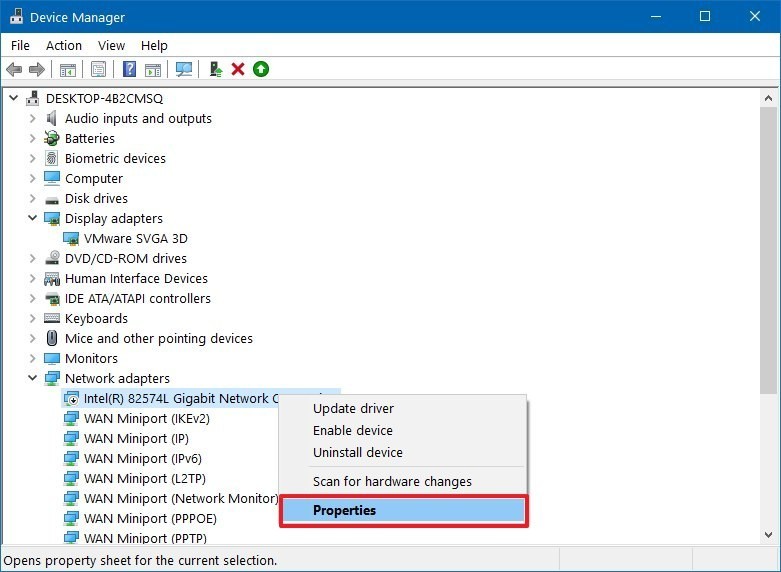
--接着单击常规选项卡。
--在“设备状态”部分下,确认组件的状态。
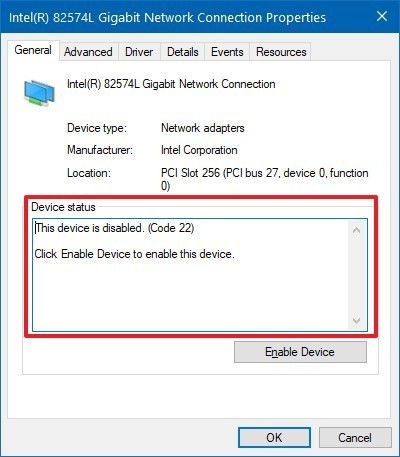
完成这些步骤后,如果状态显示为“此设备运行正常”,则表明硬件未遇到连接Windows 10的问题。
如果该组件无法正常工作,那么您将看到带有错误代码的问题说明。例如,如果看到“错误代码22”,则表明该设备已被禁用,必须启用它才能解决该问题。
如何修复Windows 10上的硬件状态问题
连接到计算机的硬件的状态可以显示许多可用的状态代码,并且根据消息,解决方案可能具有不同的步骤。
下面列出了包含最常见错误代码的列表以及解决这些错误的建议。
如果您遇到代码1:“此设备配置不正确”,您可能需要更新驱动程序包以解决问题。
如果您遇到代码3:“此设备的驱动程序可能已损坏,或者系统的内存或其他资源可能不足”,同样需要尝试更新驱动程序。
如果您遇到代码10:“此设备无法启动。尝试升级该设备的设备驱动程序”,也需要考虑更新驱动程序。
如果遇到其他错误代码,也可以尝试重新安装相关设备的驱动程序来解决问题。
通过检查设备管理器的错误代码,并根据具体情况采取相应的解决步骤,可以有效修复Windows 10上的硬件状态问题。
相关教程
- 如何在wps中设置自动保存?设置wps自动保存的步骤。
- Win10 22H2 OS 发布内部版本19045.3996,新增功能并解决一系列问题
- Win10如何在锁屏上启用天气小部件?
- 如何关闭win11推荐的项目?解决win11关闭推荐的项目的方法
- win10系统兼容选项消失了如何恢复?
- 如何在win11系统中打开蓝牙?win11系统缺少蓝牙开关选项的解决方法
- win10系统电池图标消失了如何解决?
- 如何在Win10系统中关闭代理服务器? Win10关闭代理服务器的步骤。
- Win10系统的声音输出设备如何进行设置?Win10设置声音输出设备的方法
- 如何在电脑端开启百度网盘的桌面入口?步骤方法如下。
热门教程
系统推荐
- 1 GHOST WIN8.1 X86 装机专业版 V2020.04 (32位)
- 2 GHOST WIN8.1 X64 装机专业版 V2020.05 (64位)
- 3 GHOST WIN8.1 X86 装机专业版 V2020.05 (32位)
- 4 GHOST WIN8.1 X64 装机专业版 V2020.06 (64位)
- 5 GHOST WIN8.1 X86 装机专业版 V2020.06 (32位)
- 6 GHOST WIN8.1 X64 装机专业版 V2020.07(64位)
- 7 GHOST WIN8.1 X86 装机专业版 V2020.07 (32位)
- 8 GHOST WIN8.1 64位装机专业版 V2020.08
最新教程
-
如何在Win10设置中启用声音可视化通知功能?
2024-03-11
-
Win10双系统中如何删除一个系统?Win10双系统删除一个系统的步骤
2024-03-11
-
如何将wps文档导入的目录变成虚线?
2024-03-11
-
Win10系统如何进行虚拟内存的优化?Win10系统虚拟内存的优化方法
2024-03-11
-
如何在谷歌浏览器中启用拼写检查?启用拼写检查的方法。
2024-03-11
-
Win10电脑的设置方法允许桌面应用访问相机。
2024-03-11
-
如何在UltraEdit中取消自动检查更新?UltraEdit取消自动检查更新的方法
2024-03-11
-
如何解决win10打开软件时频繁跳出弹窗提示?如何关闭win10的弹窗提示功能?
2024-03-11
-
Win11开机音频文件存储在哪里?Win11开机音频文件位置指南.
2024-03-11
-
如何在EmEditor中设置文件的默认打开编码方式?
2024-03-11