如何使用U盘重装系统解决电脑蓝屏问题?详细教程:如何使用U盘重装Win11系统。
2024-01-31 11:43:17 作者:思玩系统 来源:网络
最近有用户的电脑出现了蓝屏故障,通常情况下需要对系统进行重新安装。使用U盘重装系统可以快速解决这一问题,并提升电脑性能,同时还可以清除电脑中的垃圾文件和病毒,恢复电脑的正常运行状态。那么,如何使用U盘进行系统重装呢?下文将详细介绍具体步骤。
U盘重装系统的操作步骤
准备工作
1. 一枚U盘(建议使用容量在8G以上的U盘)。
2. 一台正常联网可使用的电脑。
3. 下载U盘启动盘制作工具:石大师。
4. 系统下载地址:https://www.win10h.com/windows/list_1266_1.html
U盘启动盘制作步骤
在制作过程中,U盘将被格式化,因此请务必备份U盘中的重要文件。同时,若需要安装系统的是C盘,重要文件请勿放置在C盘或桌面上。
1. 运行“石大师”,并点击“我知道了”。
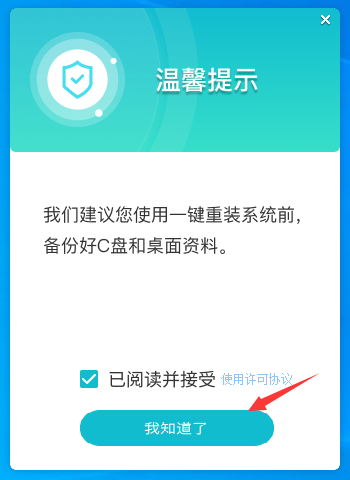
2. 选择“U盘启动”并点击“开始制作”。
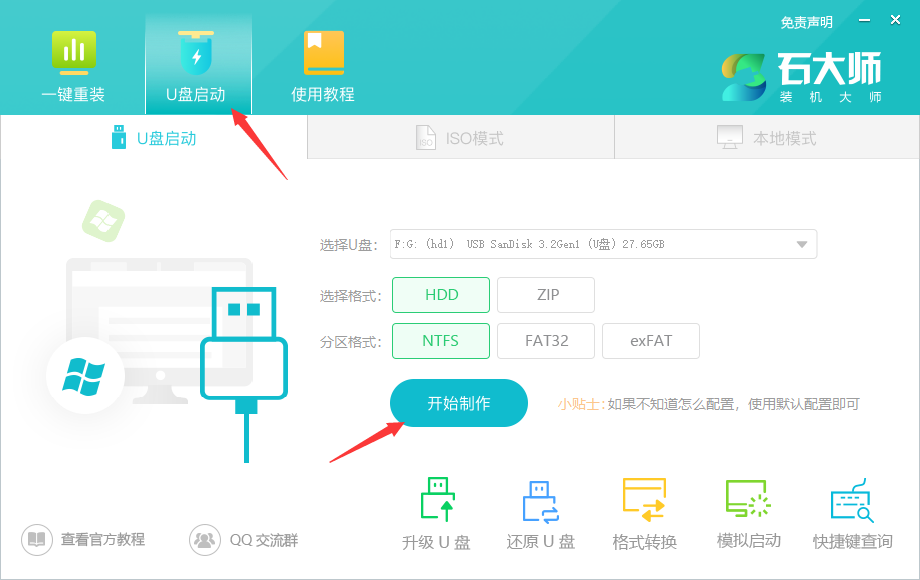
3. 程序正在下载U盘启动工具制作所需的组件,请耐心等待。
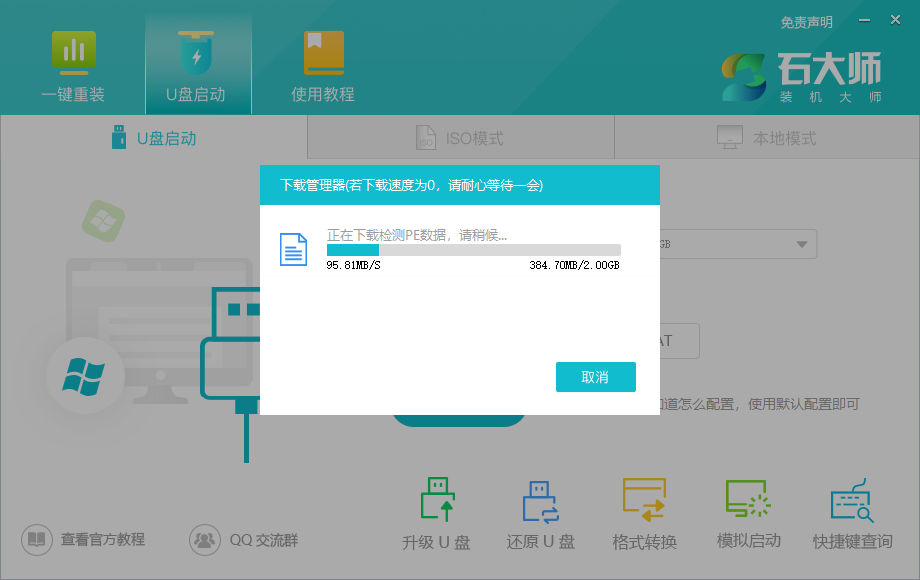
4. 弹出提示要求备份U盘内重要资料,若无需备份,请点击“确定”。
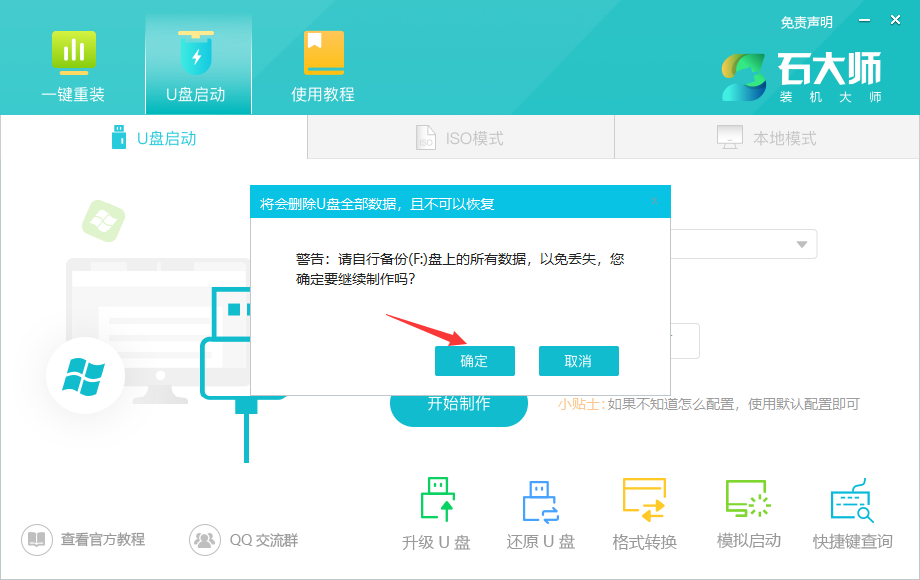
5. 选择所需安装的系统镜像,点击“下载系统并制作”。本软件提供的系统为原版系统,也可选择取消下载系统制作。
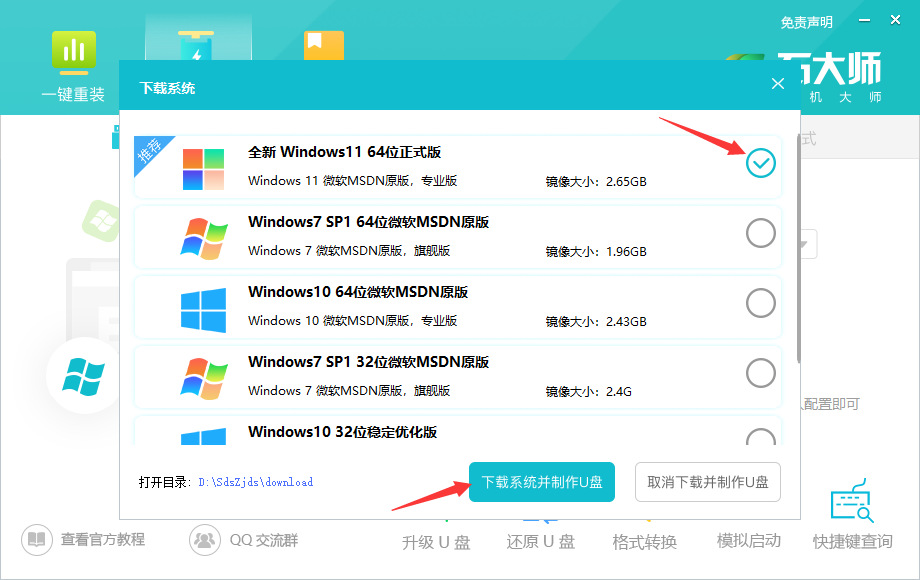
6. 正在下载系统镜像,请勿关闭软件。
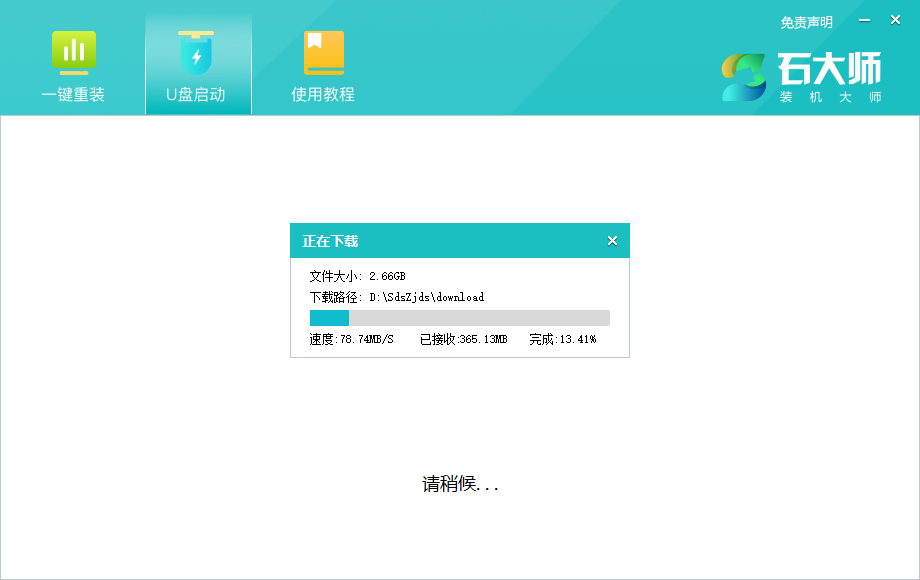
7. 制作U盘启动工具进行中。
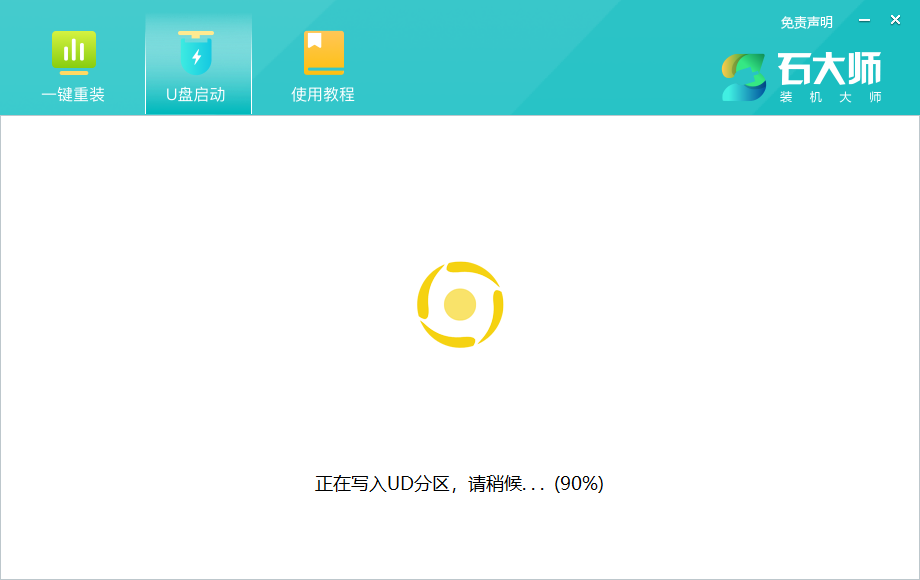
8. 数据正在拷备系统镜像到U盘。
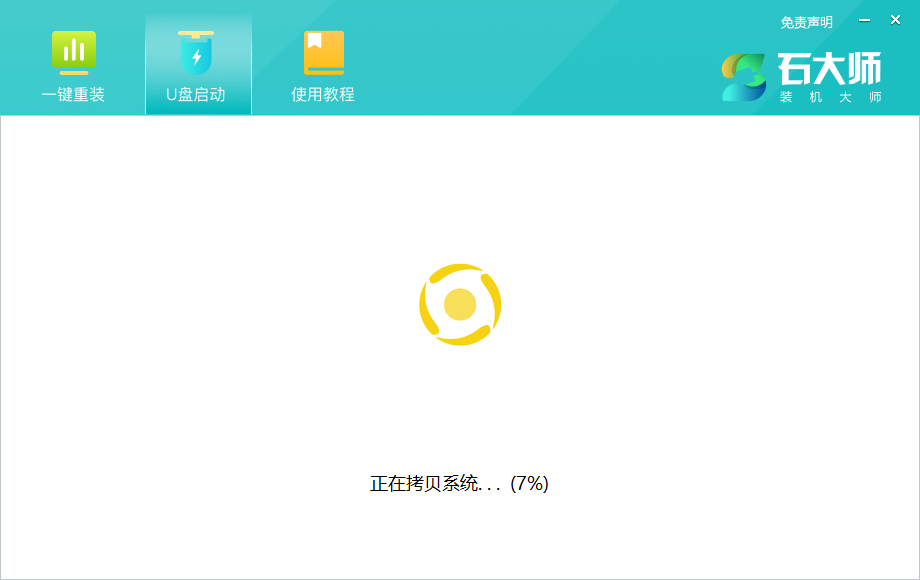
9. 制作完成后,点击“确定”。
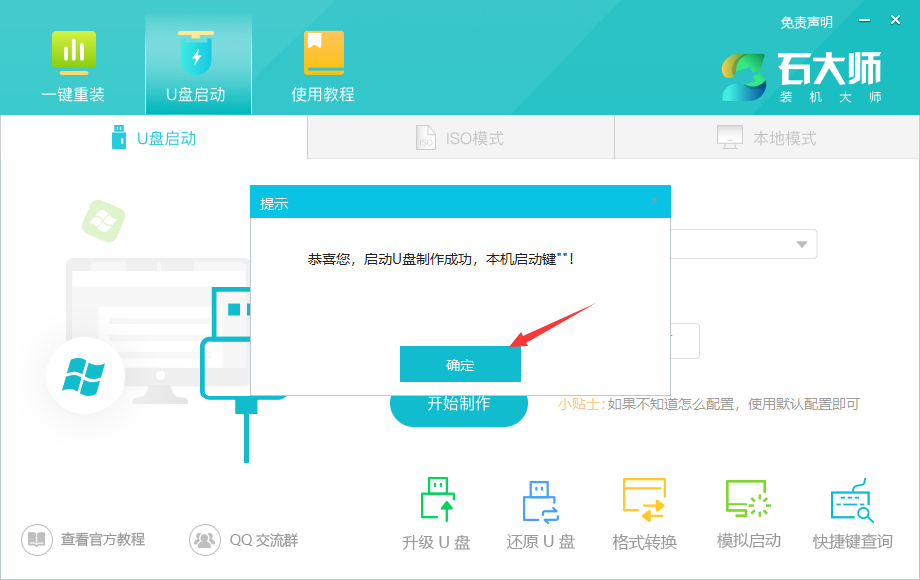
10. 选择“模拟启动”,然后点击“BIOS”。
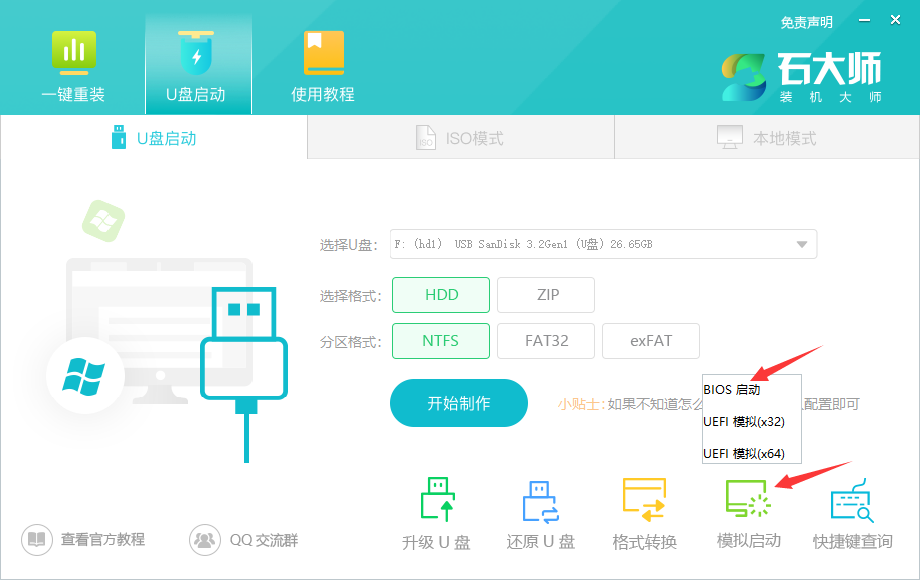
11. 若出现以下界面,则表示石大师U盘启动工具已制作成功。
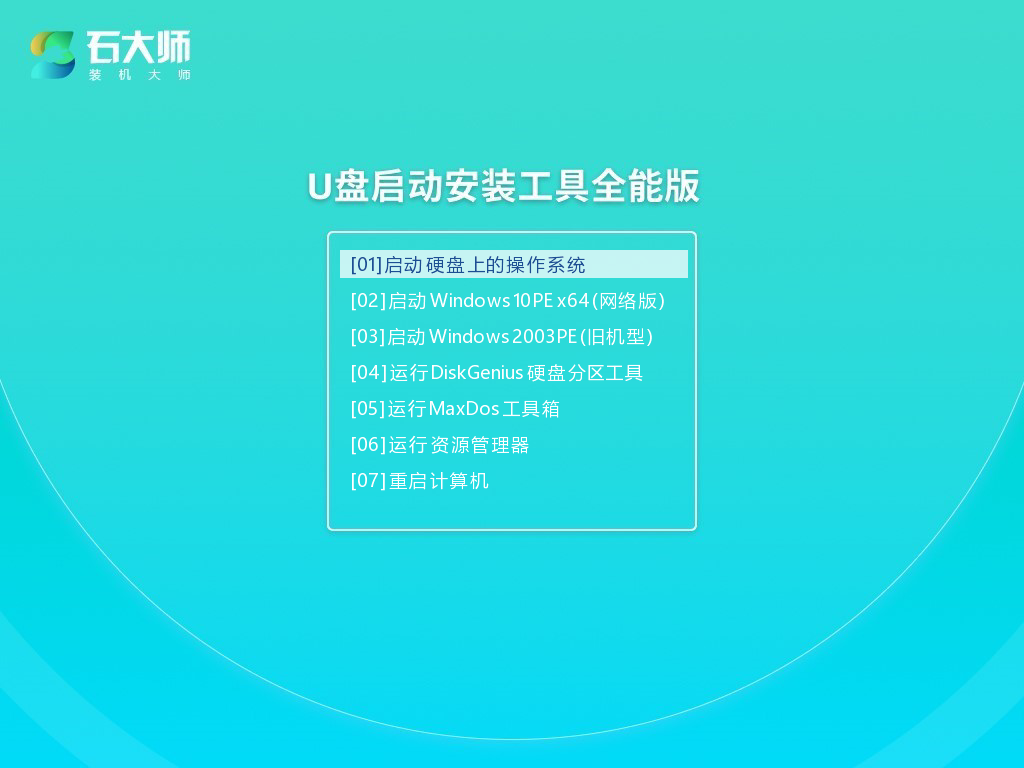
U盘安装系统步骤
1. 查找电脑主板的U盘启动盘快捷方式。
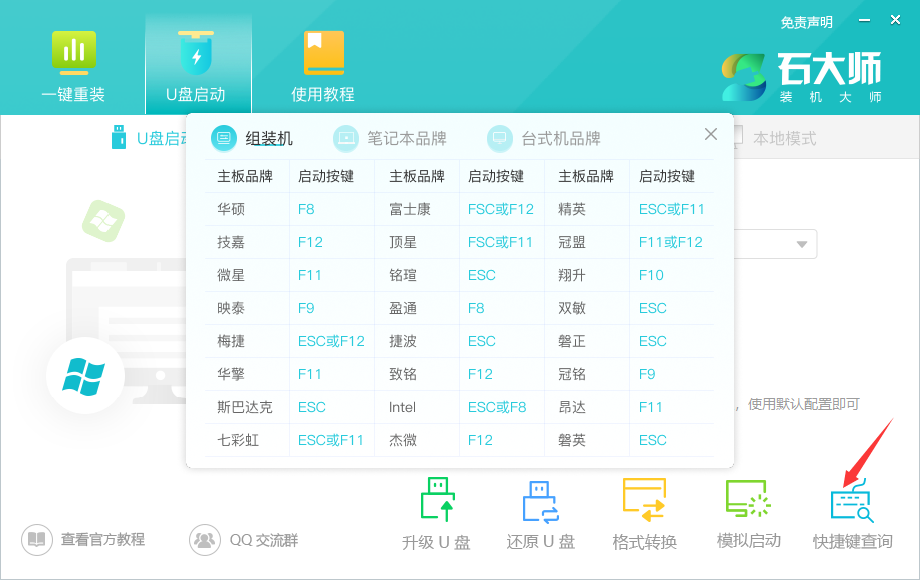
2. 确保制作好的U盘启动盘插入电脑,并重启电脑,按快捷键选择U盘进行启动。进入后,使用键盘上的上下键选择第二个选项,即“02 启动Windows10PE x64(网络版)”,然后按回车(此PE系统仅用于操作,与用户要安装的系统无关)。
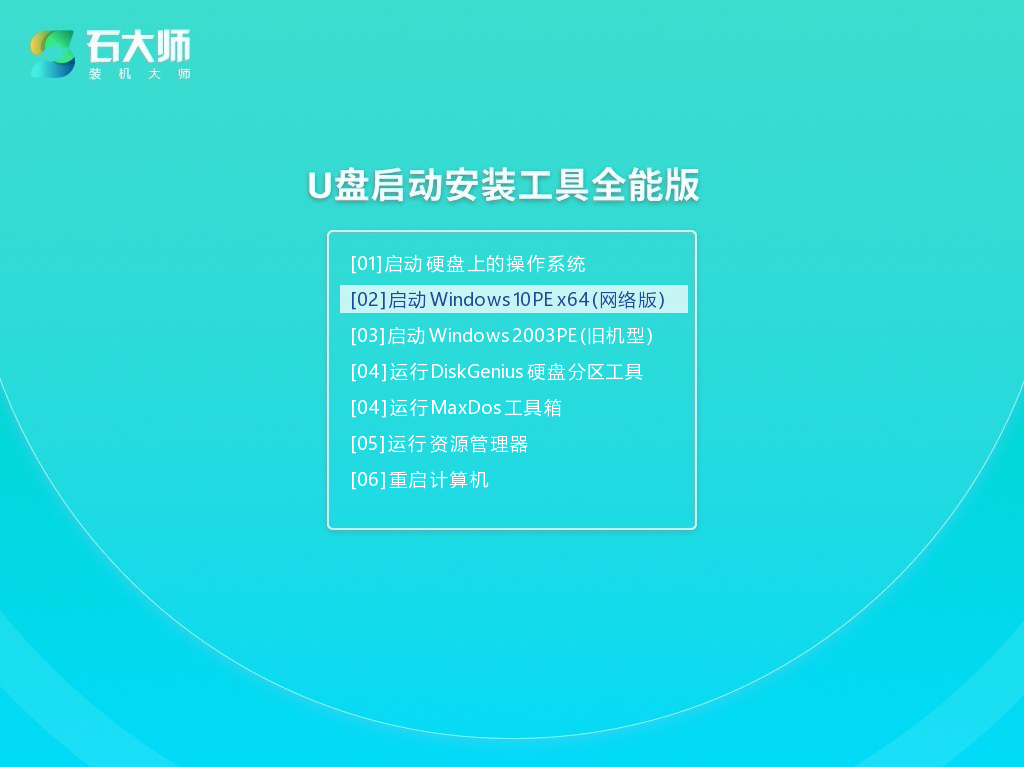
3. 进入PE界面后,点击桌面上的“一键重装系统”。
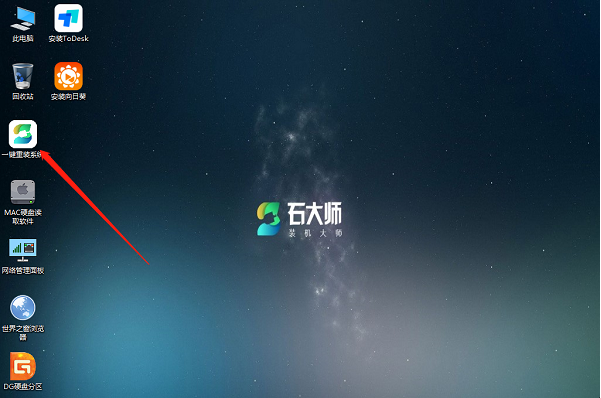
4. 打开工具后,点击浏览选择U盘中下载好的系统镜像ISO。
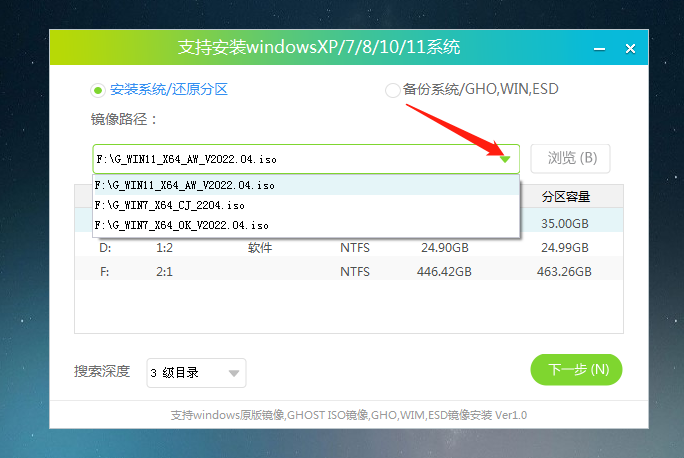
5. 选择系统安装的分区,通常是C盘。若软件识别错误,需用户自行进行选择。选择完毕后点击下一步。
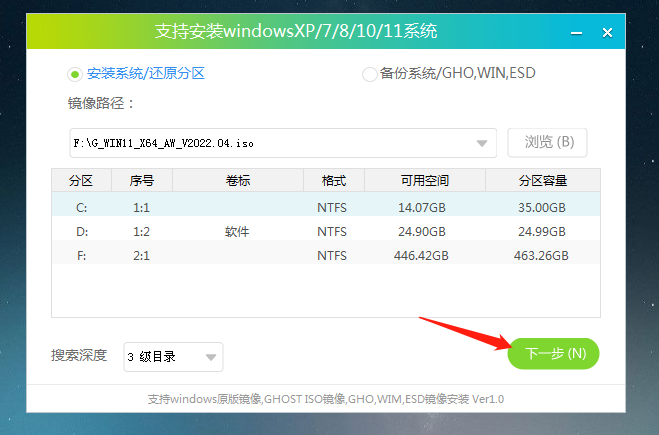
6. 直接点击安装即可。
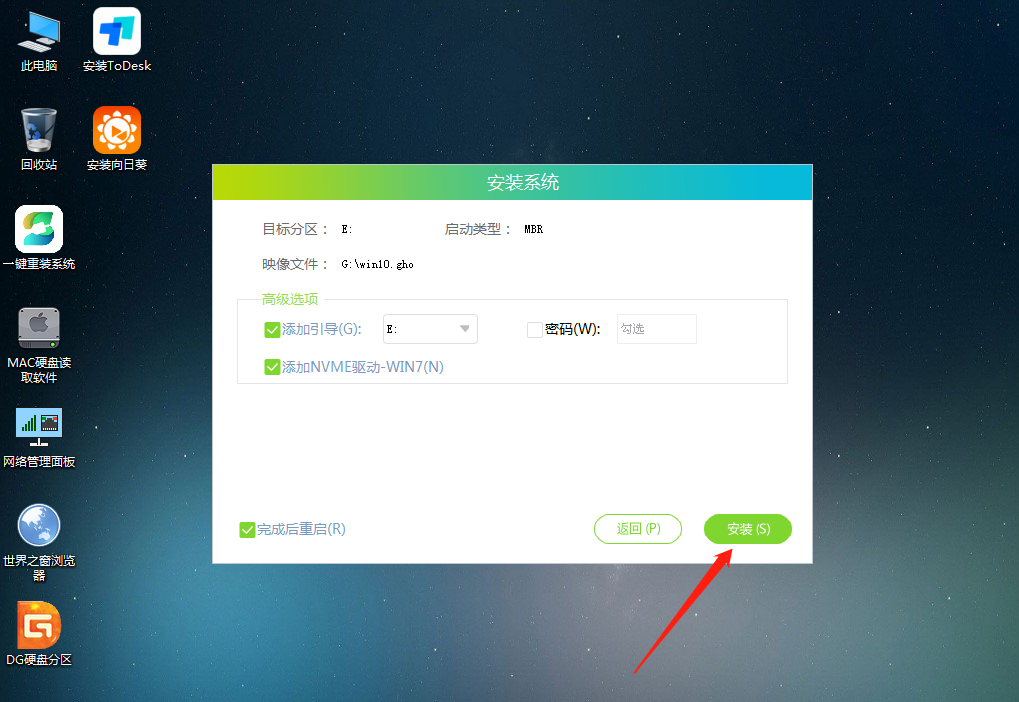
7. 系统正在进行安装,请耐心等候。
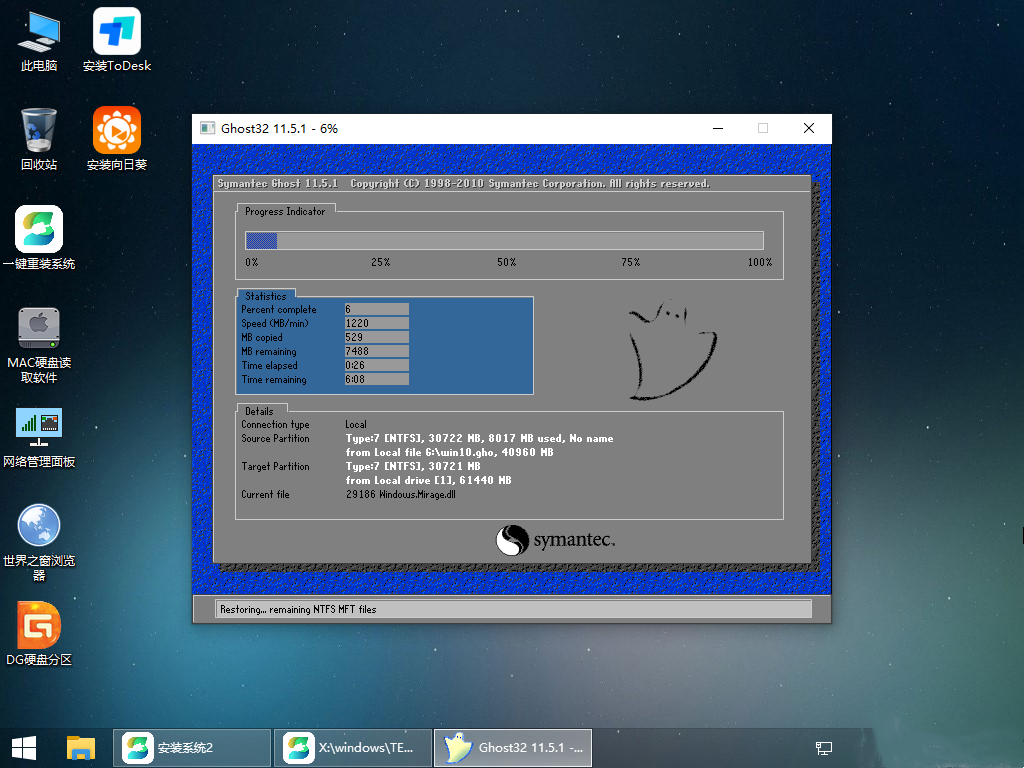
8. 安装完毕后,软件将自动提示需要重启,并拔出U盘。请注意在重启前拔出U盘。
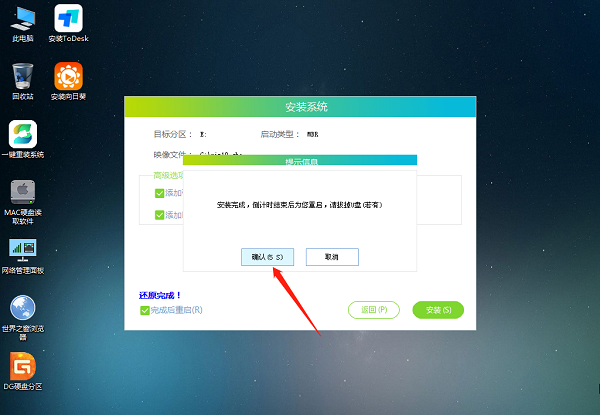
9. 重启后,系统将自动进入系统安装界面,至此,安装完成。
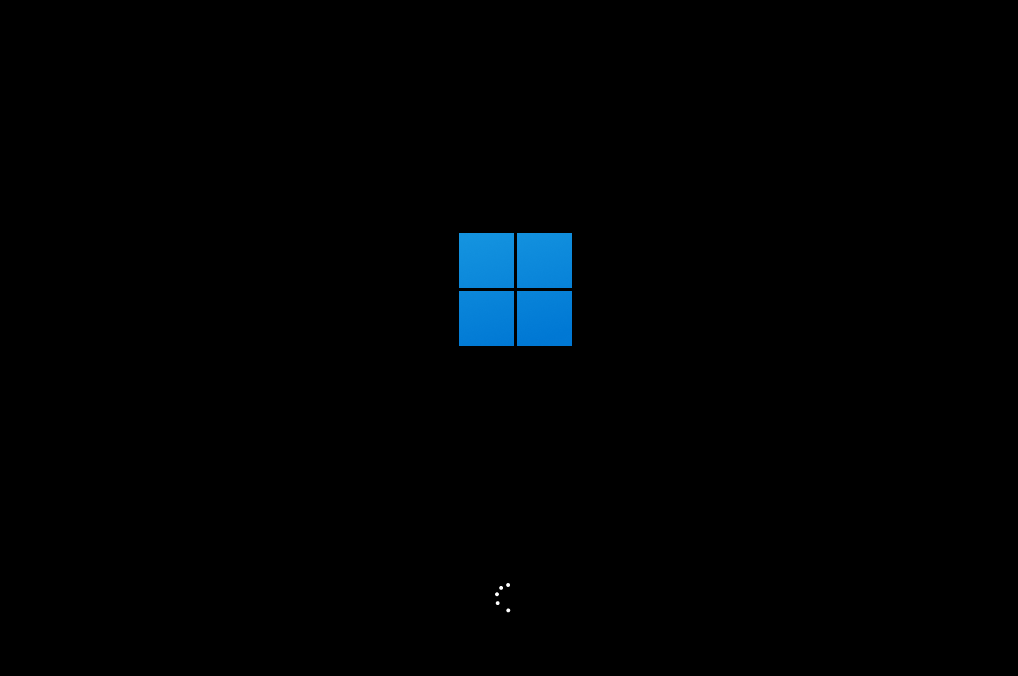
相关教程
热门教程
系统推荐
- 1 GHOST WIN8.1 X86 装机专业版 V2020.04 (32位)
- 2 GHOST WIN8.1 X64 装机专业版 V2020.05 (64位)
- 3 GHOST WIN8.1 X86 装机专业版 V2020.05 (32位)
- 4 GHOST WIN8.1 X64 装机专业版 V2020.06 (64位)
- 5 GHOST WIN8.1 X86 装机专业版 V2020.06 (32位)
- 6 GHOST WIN8.1 X64 装机专业版 V2020.07(64位)
- 7 GHOST WIN8.1 X86 装机专业版 V2020.07 (32位)
- 8 GHOST WIN8.1 64位装机专业版 V2020.08
最新教程
-
如何在Win10设置中启用声音可视化通知功能?
2024-03-11
-
Win10双系统中如何删除一个系统?Win10双系统删除一个系统的步骤
2024-03-11
-
如何将wps文档导入的目录变成虚线?
2024-03-11
-
Win10系统如何进行虚拟内存的优化?Win10系统虚拟内存的优化方法
2024-03-11
-
如何在谷歌浏览器中启用拼写检查?启用拼写检查的方法。
2024-03-11
-
Win10电脑的设置方法允许桌面应用访问相机。
2024-03-11
-
如何在UltraEdit中取消自动检查更新?UltraEdit取消自动检查更新的方法
2024-03-11
-
如何解决win10打开软件时频繁跳出弹窗提示?如何关闭win10的弹窗提示功能?
2024-03-11
-
Win11开机音频文件存储在哪里?Win11开机音频文件位置指南.
2024-03-11
-
如何在EmEditor中设置文件的默认打开编码方式?
2024-03-11