win10没有移动热点选项怎么办?如何解决win10没有移动热点选项的问题?
2024-02-26 11:03:50 作者:思玩系统 来源:网络
如何解决win10没有移动热点选项的问题?最近一些win10用户在使用电脑时需要打开移动热点,却发现找不到移动热点选项,导致了各种问题。那么该如何才能解决这一问题呢?虽然方法不难,但需要一系列步骤,接下来让我们一起来看看win10没有移动热点选项解决方法。
解决方法
1、首先按下“win+s”组合键打开Windows搜索,在搜索框中找到并打开控制面板。
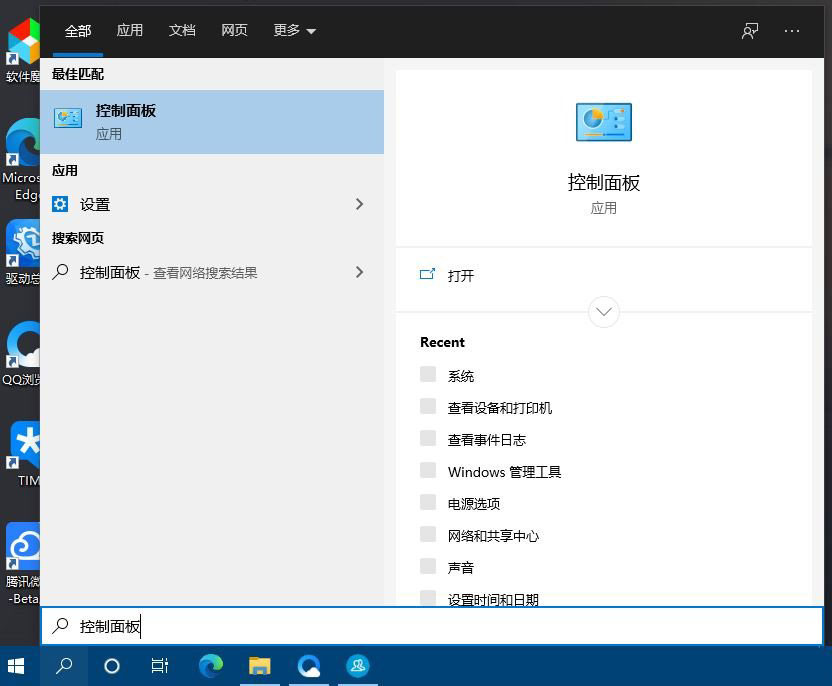
2、在控制面板界面中,选择“网络和Internet”选项。
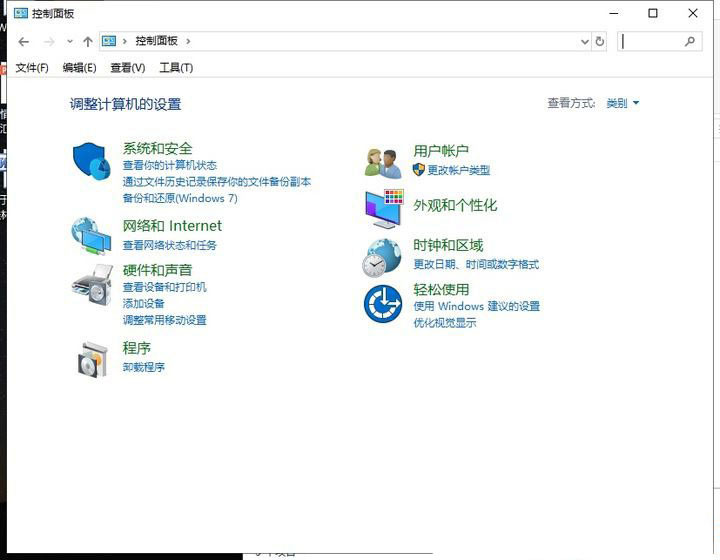
3、在弹出的窗口中,选择“网络和共享中心”选项。
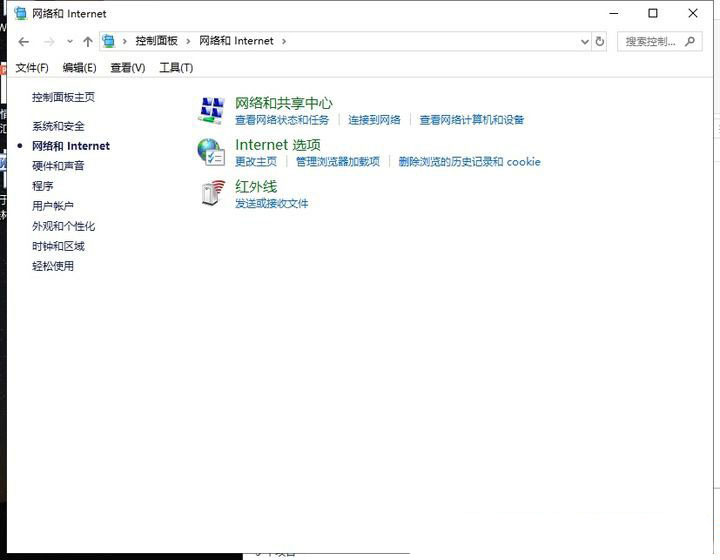
4、点击左侧的“更改适配器”选项,然后点击右侧查看活动网络下的“以太网”选项。
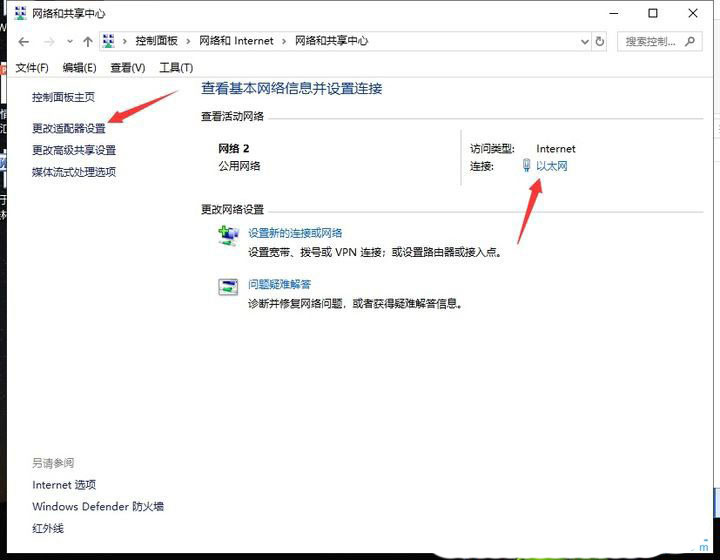
5、在弹出的窗口中,对适配器进行设置,选择已连接的网络并双击打开。

6、在“以太网状态”界面中,点击底部的“属性”选项。
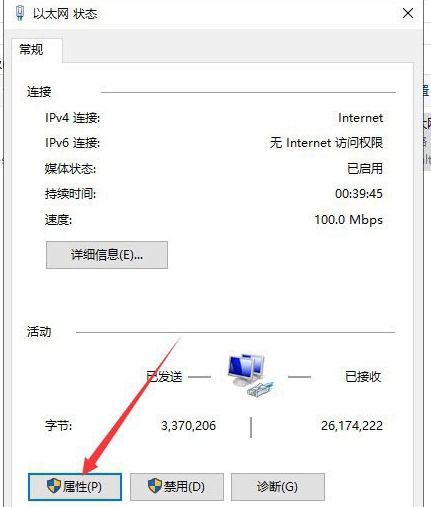
7、随后点击“共享”选项卡。
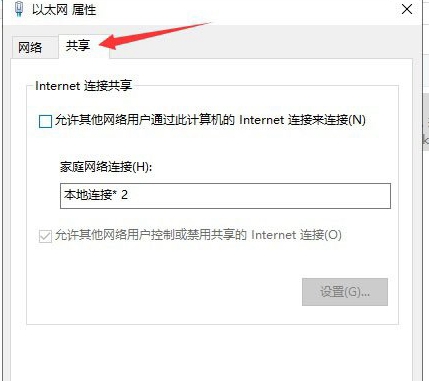
8、在界面中选择“本地连接”,并点击“允许其他网络用户控制或禁用共享的Internet连接”前的选项框。
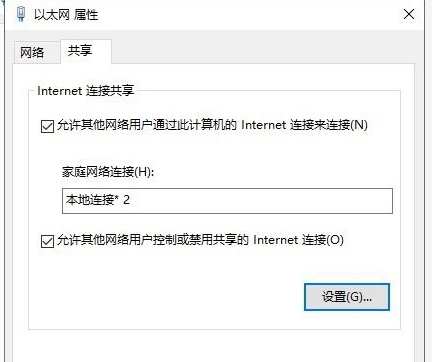
相关教程
- 如何在wps中设置自动保存?设置wps自动保存的步骤。
- Win10 22H2 OS 发布内部版本19045.3996,新增功能并解决一系列问题
- Win10如何在锁屏上启用天气小部件?
- 如何关闭win11推荐的项目?解决win11关闭推荐的项目的方法
- win10系统兼容选项消失了如何恢复?
- 如何在win11系统中打开蓝牙?win11系统缺少蓝牙开关选项的解决方法
- win10系统电池图标消失了如何解决?
- 如何在Win10系统中关闭代理服务器? Win10关闭代理服务器的步骤。
- Win10系统的声音输出设备如何进行设置?Win10设置声音输出设备的方法
- 如何在电脑端开启百度网盘的桌面入口?步骤方法如下。
热门教程
系统推荐
- 1 GHOST WIN8.1 X86 装机专业版 V2020.04 (32位)
- 2 GHOST WIN8.1 X64 装机专业版 V2020.05 (64位)
- 3 GHOST WIN8.1 X86 装机专业版 V2020.05 (32位)
- 4 GHOST WIN8.1 X64 装机专业版 V2020.06 (64位)
- 5 GHOST WIN8.1 X86 装机专业版 V2020.06 (32位)
- 6 GHOST WIN8.1 X64 装机专业版 V2020.07(64位)
- 7 GHOST WIN8.1 X86 装机专业版 V2020.07 (32位)
- 8 GHOST WIN8.1 64位装机专业版 V2020.08
最新教程
-
如何在Win10设置中启用声音可视化通知功能?
2024-03-11
-
Win10双系统中如何删除一个系统?Win10双系统删除一个系统的步骤
2024-03-11
-
如何将wps文档导入的目录变成虚线?
2024-03-11
-
Win10系统如何进行虚拟内存的优化?Win10系统虚拟内存的优化方法
2024-03-11
-
如何在谷歌浏览器中启用拼写检查?启用拼写检查的方法。
2024-03-11
-
Win10电脑的设置方法允许桌面应用访问相机。
2024-03-11
-
如何在UltraEdit中取消自动检查更新?UltraEdit取消自动检查更新的方法
2024-03-11
-
如何解决win10打开软件时频繁跳出弹窗提示?如何关闭win10的弹窗提示功能?
2024-03-11
-
Win11开机音频文件存储在哪里?Win11开机音频文件位置指南.
2024-03-11
-
如何在EmEditor中设置文件的默认打开编码方式?
2024-03-11