如何解除被禁用的Win7电脑用户?Win7电脑用户被禁用解除方法
2024-02-29 11:06:15 作者:思玩系统 来源:网络
近期,许多使用Windows 7系统的用户在使用过程中遇到了一个问题:系统提示账户已被停用,导致无法正常进入桌面。很有可能是用户账户被禁用了。那么,当出现这样的问题时,我们该如何解决呢?为了帮助大家快速解决问题,本篇教程将分享一些方法。
解决方法
1、首先按下电脑上的开机键,并等待电脑启动两秒钟后,按键盘上的【F8】键。随后选择【安全模式】。
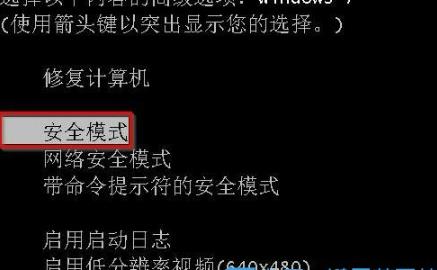
2、进入安全模式后,电脑将正常启动并进入桌面。在桌面上,【右键】点击计算机图标,然后选择【管理】选项。
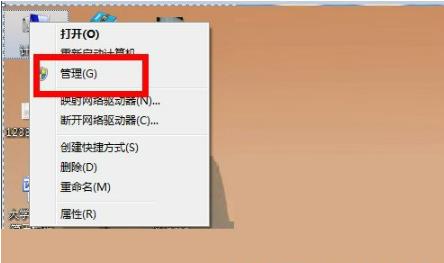
3、在打开的管理页面中,找到【本地用户和组】,并双击它,然后会看到用户选项。
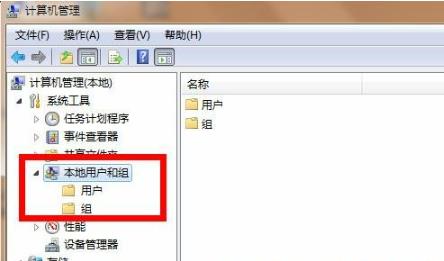
4、在用户选项中,找到【Administrator】,并点击它。
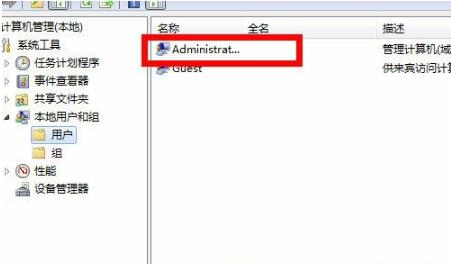
5、在Administrator上点击鼠标【右键】,选择【属性】。
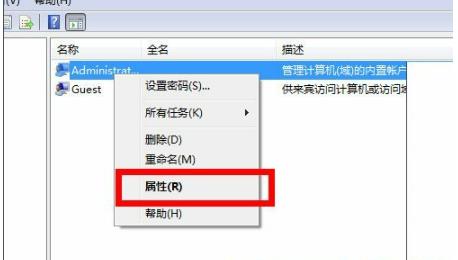
6、在属性页面中,取消账户已禁用左边的【对勾】,然后重新启动电脑。这样就可以正常进入桌面了。
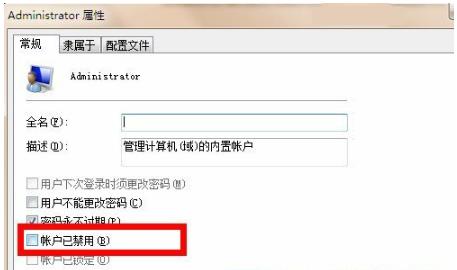
相关教程
热门教程
系统推荐
- 1 GHOST WIN8.1 X86 装机专业版 V2020.04 (32位)
- 2 GHOST WIN8.1 X64 装机专业版 V2020.05 (64位)
- 3 GHOST WIN8.1 X86 装机专业版 V2020.05 (32位)
- 4 GHOST WIN8.1 X64 装机专业版 V2020.06 (64位)
- 5 GHOST WIN8.1 X86 装机专业版 V2020.06 (32位)
- 6 GHOST WIN8.1 X64 装机专业版 V2020.07(64位)
- 7 GHOST WIN8.1 X86 装机专业版 V2020.07 (32位)
- 8 GHOST WIN8.1 64位装机专业版 V2020.08
最新教程
-
如何在Win10设置中启用声音可视化通知功能?
2024-03-11
-
Win10双系统中如何删除一个系统?Win10双系统删除一个系统的步骤
2024-03-11
-
如何将wps文档导入的目录变成虚线?
2024-03-11
-
Win10系统如何进行虚拟内存的优化?Win10系统虚拟内存的优化方法
2024-03-11
-
如何在谷歌浏览器中启用拼写检查?启用拼写检查的方法。
2024-03-11
-
Win10电脑的设置方法允许桌面应用访问相机。
2024-03-11
-
如何在UltraEdit中取消自动检查更新?UltraEdit取消自动检查更新的方法
2024-03-11
-
如何解决win10打开软件时频繁跳出弹窗提示?如何关闭win10的弹窗提示功能?
2024-03-11
-
Win11开机音频文件存储在哪里?Win11开机音频文件位置指南.
2024-03-11
-
如何在EmEditor中设置文件的默认打开编码方式?
2024-03-11