Win10系统如何用微软账号登录?Win10系统登录微软账号的步骤
2024-03-01 11:06:37 作者:思玩系统 来源:网络
如何在Win10系统中登录微软账号呢?今天,我将向大家介绍一种简单的方法。只需按照以下步骤操作,你就可以轻松登录Microsoft账户。
操作步骤
1、在"此电脑"上右键单击,选择"管理"。
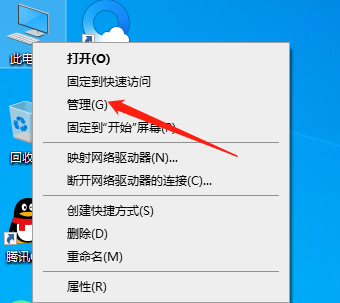
2、然后,选择"本地用户和组"。
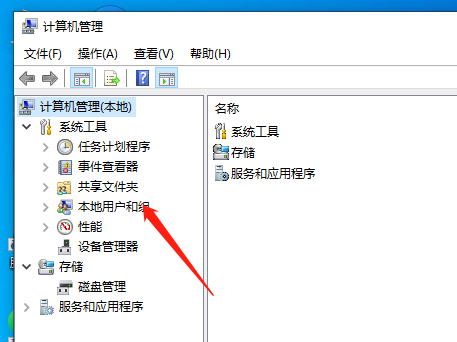
3、接着,双击打开"用户"。
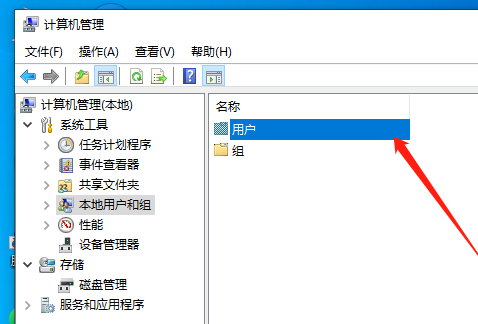
4、将鼠标放在空白处,右键单击打开选项,并选择"新用户"。
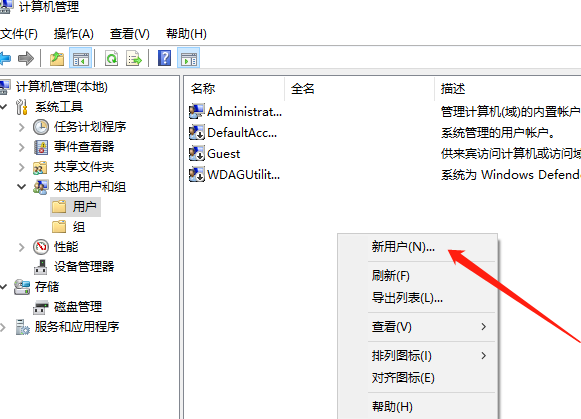
5、在"用户名"处输入你想要设置的用户名,例如(123)。
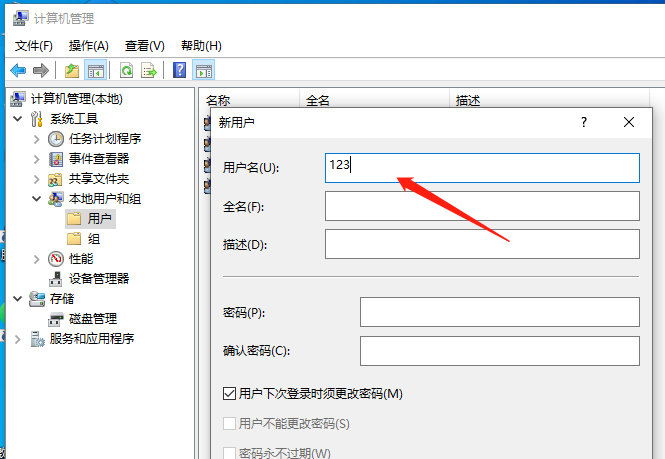
6、取消勾选"用户下次登录时必须更改密码",并选择"密码永不过期"。
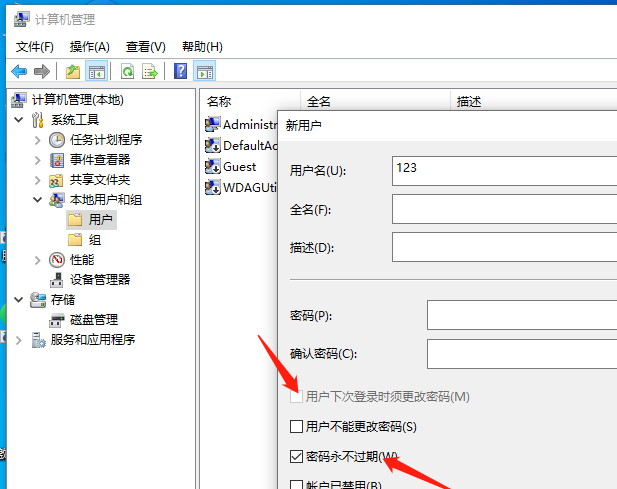
7、点击"创建"。
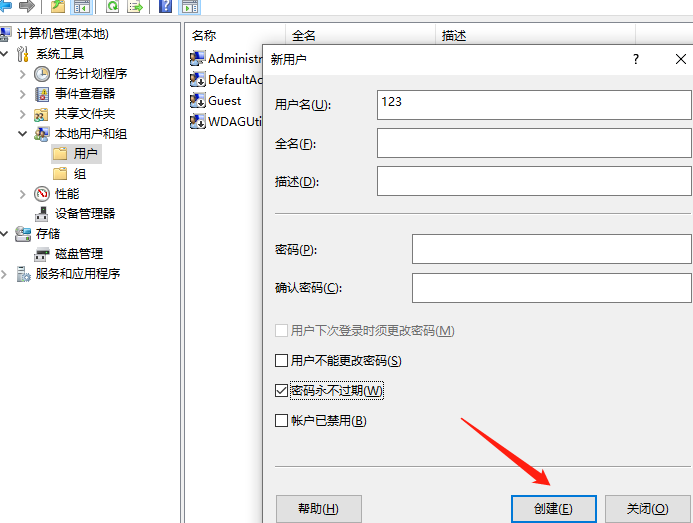
8、接下来,打开"开始菜单",双击"管理账户",选择新创建的管理员用户(123),然后重启电脑。(需要二次重启)。
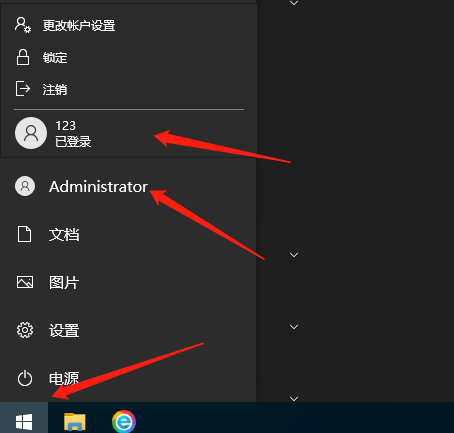
9、重启后,打开"开始菜单",选择"设置"。
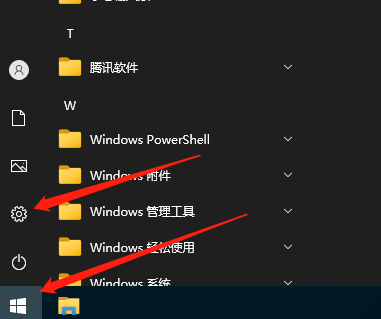
10、接着,打开"账户"。
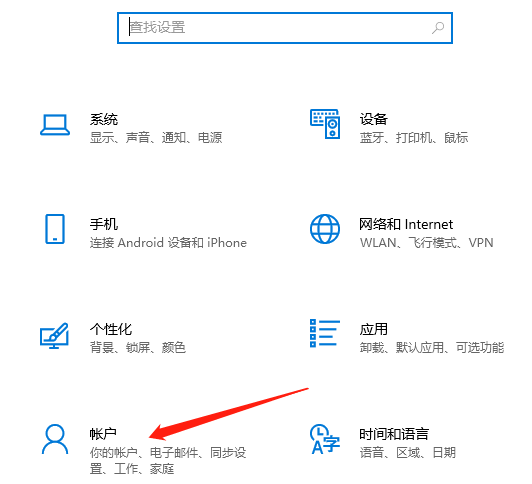
11、选择"使用Microsoft账户登录"。
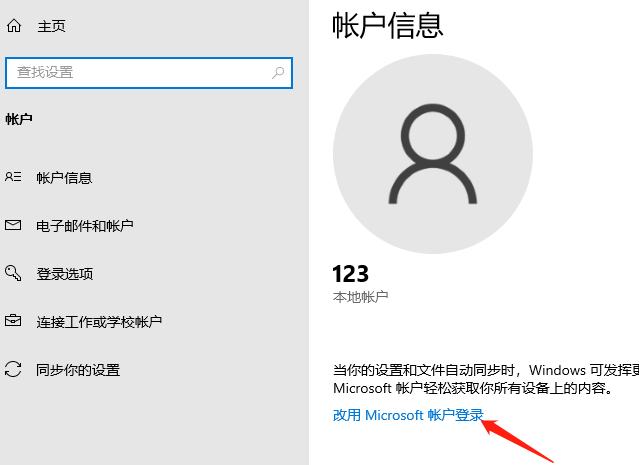
12、等待登录界面打开,可能需要一些时间,请耐心等待。
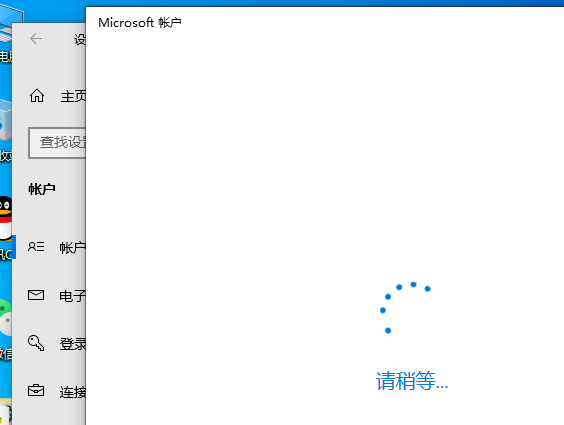
13、按要求输入你的微软账户,并在显示Windows设备密码时,如果没有设置,可以留空,然后点击"下一步",并输入PIN码。
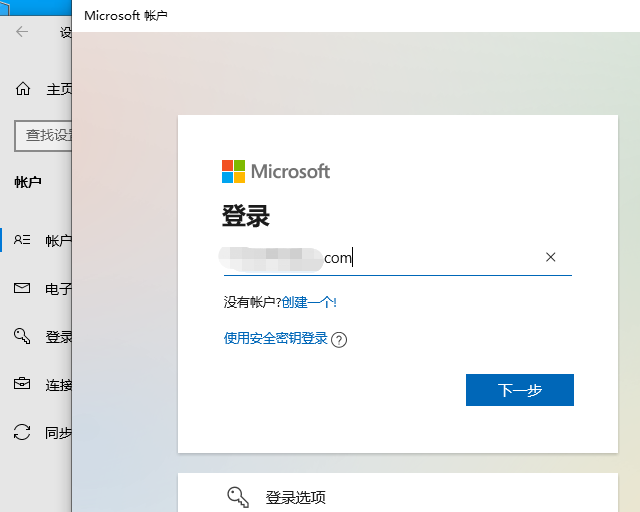
相关教程
- 如何在wps中设置自动保存?设置wps自动保存的步骤。
- Win10 22H2 OS 发布内部版本19045.3996,新增功能并解决一系列问题
- Win10如何在锁屏上启用天气小部件?
- 如何关闭win11推荐的项目?解决win11关闭推荐的项目的方法
- win10系统兼容选项消失了如何恢复?
- 如何在win11系统中打开蓝牙?win11系统缺少蓝牙开关选项的解决方法
- win10系统电池图标消失了如何解决?
- 如何在Win10系统中关闭代理服务器? Win10关闭代理服务器的步骤。
- Win10系统的声音输出设备如何进行设置?Win10设置声音输出设备的方法
- 如何在电脑端开启百度网盘的桌面入口?步骤方法如下。
热门教程
系统推荐
- 1 GHOST WIN8.1 X86 装机专业版 V2020.04 (32位)
- 2 GHOST WIN8.1 X64 装机专业版 V2020.05 (64位)
- 3 GHOST WIN8.1 X86 装机专业版 V2020.05 (32位)
- 4 GHOST WIN8.1 X64 装机专业版 V2020.06 (64位)
- 5 GHOST WIN8.1 X86 装机专业版 V2020.06 (32位)
- 6 GHOST WIN8.1 X64 装机专业版 V2020.07(64位)
- 7 GHOST WIN8.1 X86 装机专业版 V2020.07 (32位)
- 8 GHOST WIN8.1 64位装机专业版 V2020.08
最新教程
-
如何在Win10设置中启用声音可视化通知功能?
2024-03-11
-
Win10双系统中如何删除一个系统?Win10双系统删除一个系统的步骤
2024-03-11
-
如何将wps文档导入的目录变成虚线?
2024-03-11
-
Win10系统如何进行虚拟内存的优化?Win10系统虚拟内存的优化方法
2024-03-11
-
如何在谷歌浏览器中启用拼写检查?启用拼写检查的方法。
2024-03-11
-
Win10电脑的设置方法允许桌面应用访问相机。
2024-03-11
-
如何在UltraEdit中取消自动检查更新?UltraEdit取消自动检查更新的方法
2024-03-11
-
如何解决win10打开软件时频繁跳出弹窗提示?如何关闭win10的弹窗提示功能?
2024-03-11
-
Win11开机音频文件存储在哪里?Win11开机音频文件位置指南.
2024-03-11
-
如何在EmEditor中设置文件的默认打开编码方式?
2024-03-11