win10如何添加网络打印机到电脑上
2024-03-02 11:06:00 作者:思玩系统 来源:网络
很多用户最近都遇到了一个问题,那就是在电脑上添加网络打印机的方法。有些用户可能不知道具体的操作步骤,下面我就来给大家介绍一下。
添加网络打印机的方法
我们需要进入电脑的设备设置。在电脑右下角找到操作中心,并点击“所有设置”。
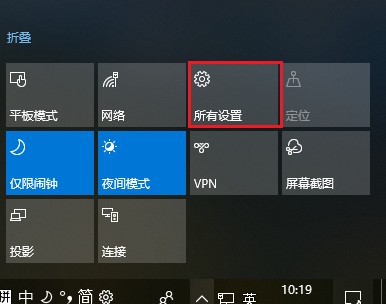
接下来,点击“设备”,然后找到“打印机和扫描仪”。在这个页面,可以添加新的打印机。
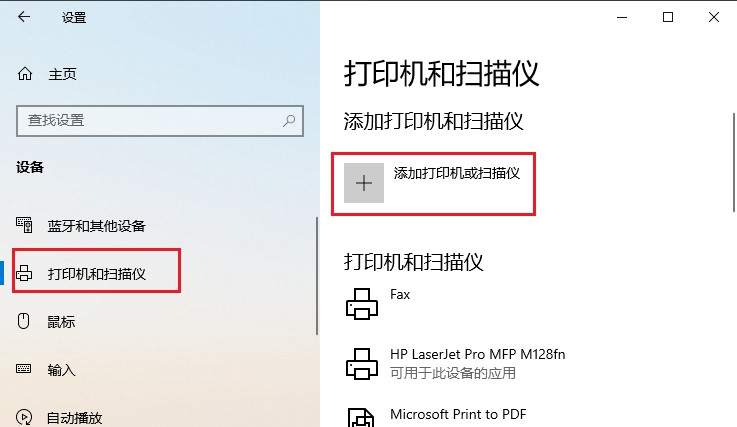
如果在这个页面上没有找到需要添加的打印机,可以点击“我需要的打印机不在此列表中”,然后选择“使用TCP/IP地址或主机名称添加打印机”。
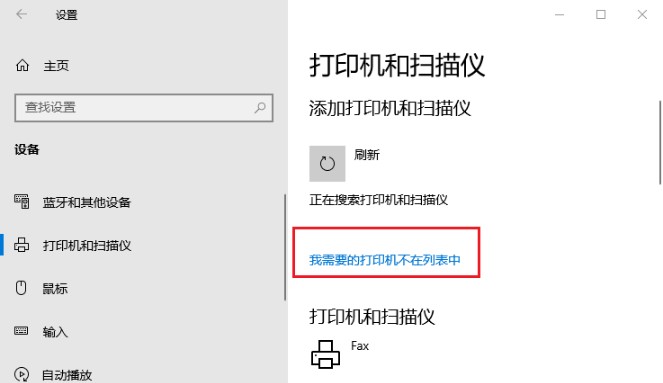
接下来,需要输入网络打印机的IP地址。在“机主名或IP地址”一栏中输入IP地址,然后点击下一步。
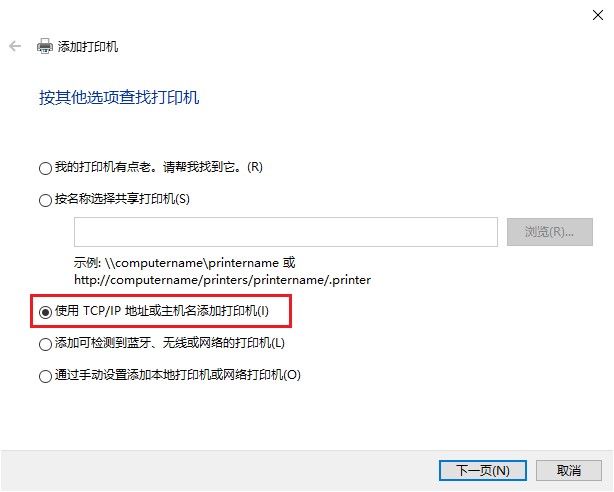
然后,需要检查电脑是否已经安装了打印机驱动。如果已经安装了驱动程序,可以选择使用当前的驱动。如果没有安装,就需要重新安装驱动。
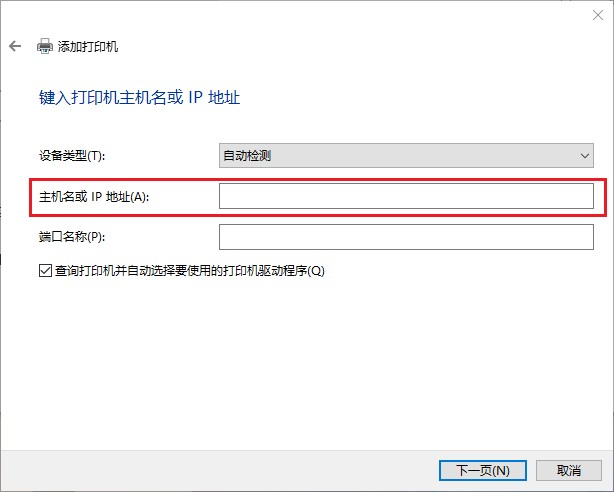
在设置好这些选项之后,会出现新添加的打印机的名称。可以根据需要自行更改,还可以选择是否共享该打印机,并设置为默认打印机。
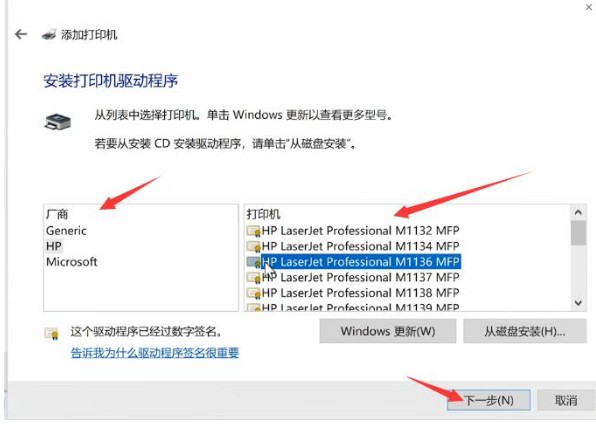
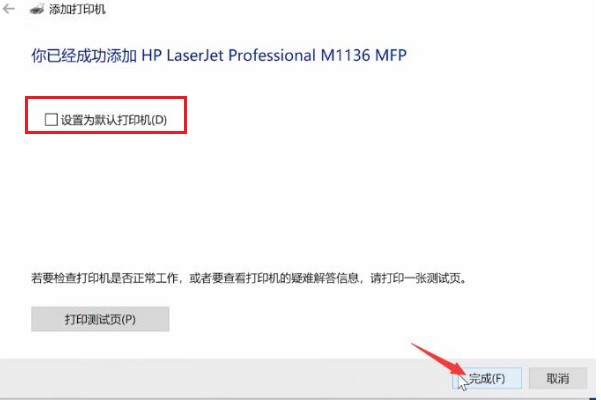
完成上述步骤后,网络打印机就已经成功添加到电脑上了。
相关教程
- 如何在wps中设置自动保存?设置wps自动保存的步骤。
- Win10 22H2 OS 发布内部版本19045.3996,新增功能并解决一系列问题
- Win10如何在锁屏上启用天气小部件?
- 如何关闭win11推荐的项目?解决win11关闭推荐的项目的方法
- win10系统兼容选项消失了如何恢复?
- 如何在win11系统中打开蓝牙?win11系统缺少蓝牙开关选项的解决方法
- win10系统电池图标消失了如何解决?
- 如何在Win10系统中关闭代理服务器? Win10关闭代理服务器的步骤。
- Win10系统的声音输出设备如何进行设置?Win10设置声音输出设备的方法
- 如何在电脑端开启百度网盘的桌面入口?步骤方法如下。
热门教程
系统推荐
- 1 GHOST WIN8.1 X86 装机专业版 V2020.04 (32位)
- 2 GHOST WIN8.1 X64 装机专业版 V2020.05 (64位)
- 3 GHOST WIN8.1 X86 装机专业版 V2020.05 (32位)
- 4 GHOST WIN8.1 X64 装机专业版 V2020.06 (64位)
- 5 GHOST WIN8.1 X86 装机专业版 V2020.06 (32位)
- 6 GHOST WIN8.1 X64 装机专业版 V2020.07(64位)
- 7 GHOST WIN8.1 X86 装机专业版 V2020.07 (32位)
- 8 GHOST WIN8.1 64位装机专业版 V2020.08
最新教程
-
如何在Win10设置中启用声音可视化通知功能?
2024-03-11
-
Win10双系统中如何删除一个系统?Win10双系统删除一个系统的步骤
2024-03-11
-
如何将wps文档导入的目录变成虚线?
2024-03-11
-
Win10系统如何进行虚拟内存的优化?Win10系统虚拟内存的优化方法
2024-03-11
-
如何在谷歌浏览器中启用拼写检查?启用拼写检查的方法。
2024-03-11
-
Win10电脑的设置方法允许桌面应用访问相机。
2024-03-11
-
如何在UltraEdit中取消自动检查更新?UltraEdit取消自动检查更新的方法
2024-03-11
-
如何解决win10打开软件时频繁跳出弹窗提示?如何关闭win10的弹窗提示功能?
2024-03-11
-
Win11开机音频文件存储在哪里?Win11开机音频文件位置指南.
2024-03-11
-
如何在EmEditor中设置文件的默认打开编码方式?
2024-03-11