Win11电脑前置耳机无声,应该怎样处理?Win11前置耳机无声的解决方法
2024-03-05 11:05:20 作者:思玩系统 来源:网络
在使用Win11电脑的过程中,有时候可能会遇到前置耳机没有声音的问题。这可能是由于驱动问题、硬件故障或者设置错误所导致的。那么我们应该如何解决这个问题呢?下面将分享一些解决步骤。
方法一
点击左下角任务栏中的【开始】,在搜索框中输入【控制面板】并打开。
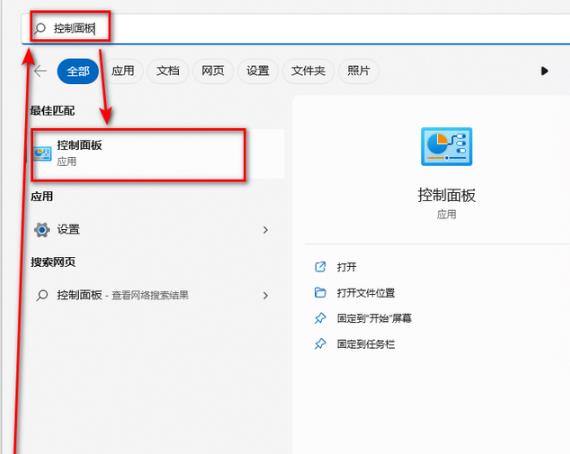
在控制面板界面中,点击【硬件和声音】。
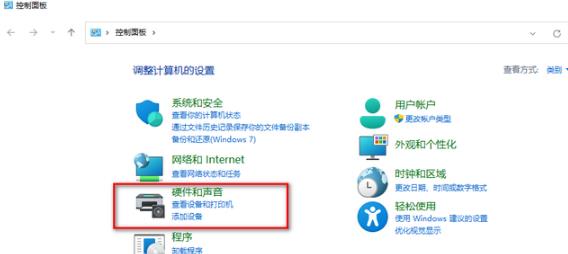
接着,点击【Realtek高清晰音频管理器】选项。
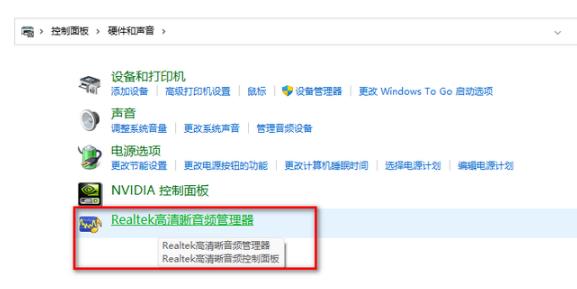
在弹出的窗口中,点击右上角的【黄色文件夹图标】,然后在新的窗口中,勾选【禁用前面板插孔检测】选项,最后点击确定。
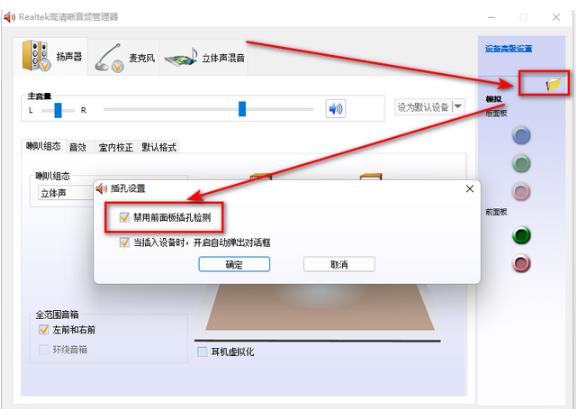
方法二
按下键盘上的【 Win + X 】组合键,或右键点击任务栏上的【Windows 开始徽标】,然后选择【设置】。
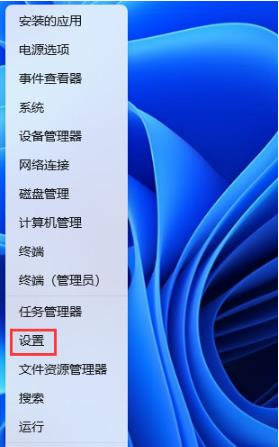
在设置窗口中,点击左侧边栏的【系统】,然后点击右侧的【声音(音量级别、输出、输入、声音设备)】。
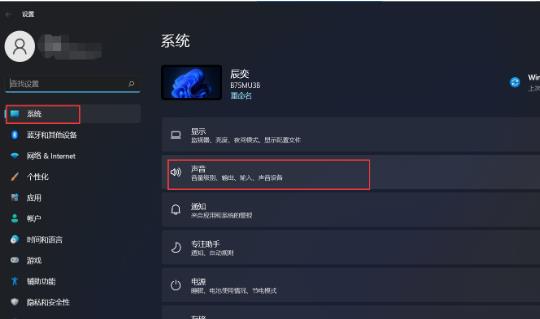
在当前路径为:系统> 声音的位置下,选择【耳机】作为输出。
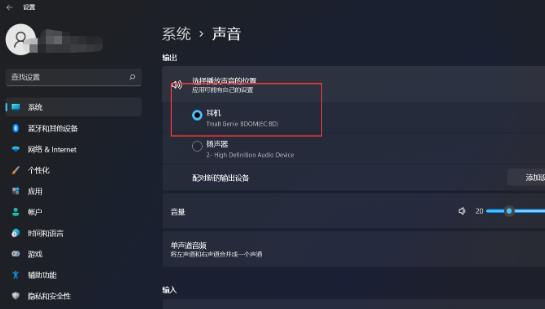
通过以上方法,您可以尝试解决Win11电脑前置耳机没有声音的问题。希望对您有所帮助!
相关教程
热门教程
系统推荐
- 1 GHOST WIN8.1 X86 装机专业版 V2020.04 (32位)
- 2 GHOST WIN8.1 X64 装机专业版 V2020.05 (64位)
- 3 GHOST WIN8.1 X86 装机专业版 V2020.05 (32位)
- 4 GHOST WIN8.1 X64 装机专业版 V2020.06 (64位)
- 5 GHOST WIN8.1 X86 装机专业版 V2020.06 (32位)
- 6 GHOST WIN8.1 X64 装机专业版 V2020.07(64位)
- 7 GHOST WIN8.1 X86 装机专业版 V2020.07 (32位)
- 8 GHOST WIN8.1 64位装机专业版 V2020.08
最新教程
-
如何在Win10设置中启用声音可视化通知功能?
2024-03-11
-
Win10双系统中如何删除一个系统?Win10双系统删除一个系统的步骤
2024-03-11
-
如何将wps文档导入的目录变成虚线?
2024-03-11
-
Win10系统如何进行虚拟内存的优化?Win10系统虚拟内存的优化方法
2024-03-11
-
如何在谷歌浏览器中启用拼写检查?启用拼写检查的方法。
2024-03-11
-
Win10电脑的设置方法允许桌面应用访问相机。
2024-03-11
-
如何在UltraEdit中取消自动检查更新?UltraEdit取消自动检查更新的方法
2024-03-11
-
如何解决win10打开软件时频繁跳出弹窗提示?如何关闭win10的弹窗提示功能?
2024-03-11
-
Win11开机音频文件存储在哪里?Win11开机音频文件位置指南.
2024-03-11
-
如何在EmEditor中设置文件的默认打开编码方式?
2024-03-11