如何在联想R9000P笔记本上重装Windows 10系统?提供联想R9000P笔记本重装Windows 10系统的详细教程。
2024-03-07 11:05:00 作者:思玩系统 来源:网络
联想r9000p是一款专为娱乐影音而设计的笔记本电脑。它配备了AMD Ryzen 75000系列处理器和高性能的独立显卡,可以流畅运行并为用户提供出色的游戏体验。近来,许多用户关注该电脑的系统安装问题。为了方便用户升级系统,本篇教程将介绍联想r9000p笔记本电脑安装Windows 10的步骤。
安装步骤
1. 下载【系统之家装机大师】。下载完成后,关闭所有杀毒软件,然后打开软件。软件会提示您注意事项,请仔细阅读后点击"我知道了"进入工具界面。
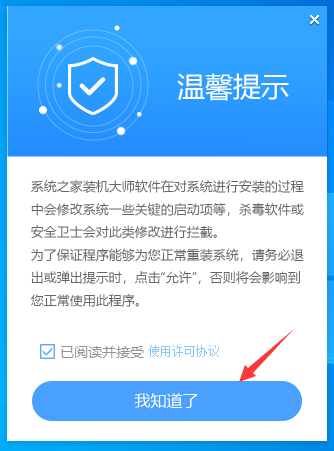
2. 进入工具界面后,工具将自动检测您当前电脑系统的相关信息。点击"下一步"继续。
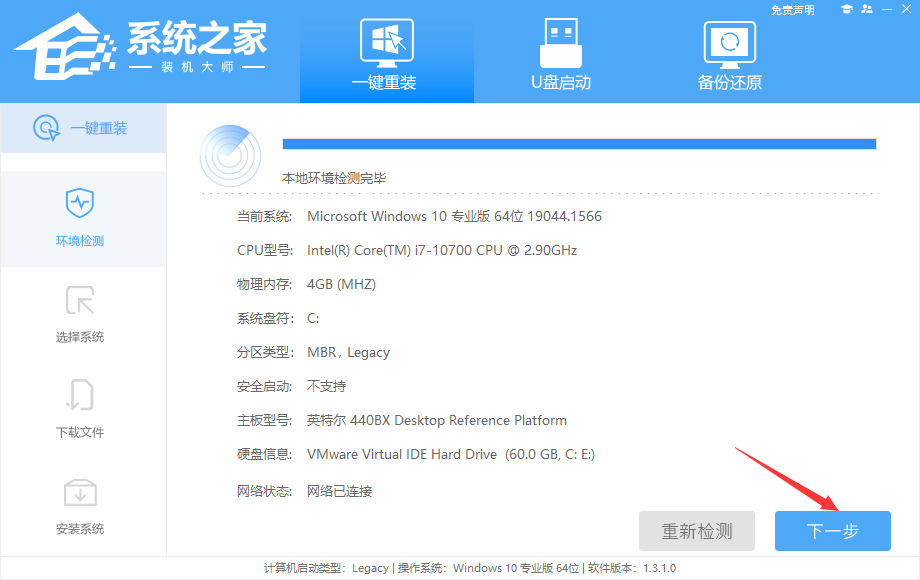
3. 在界面中,根据提示选择安装Windows 10 64位系统,并点击"下一步"。
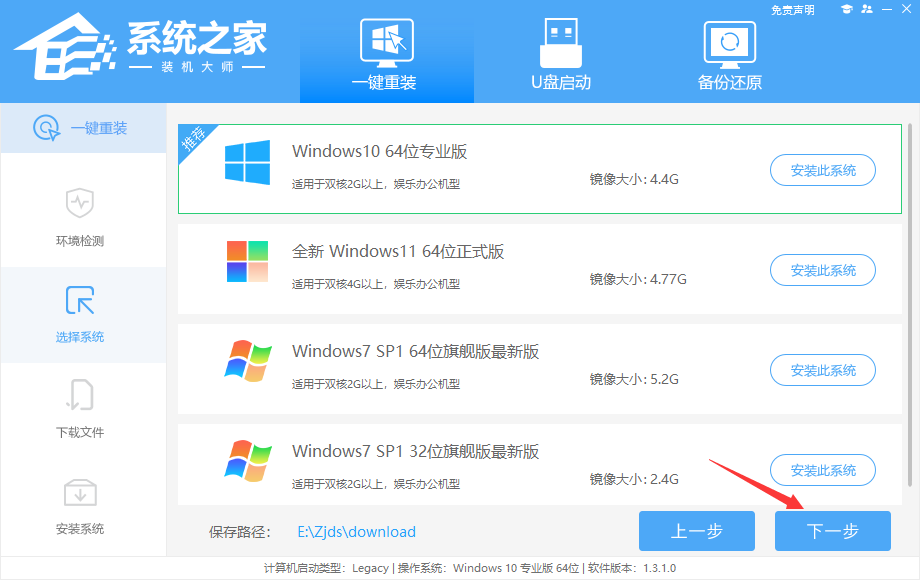
4. 选择好系统后,等待PE数据和系统的下载完成。
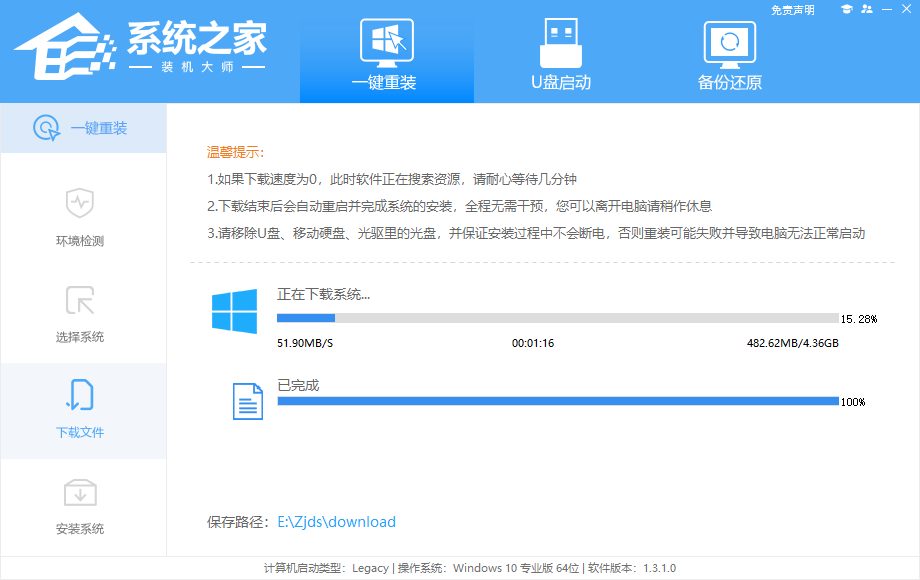
5. 下载完成后,系统会自动重启。
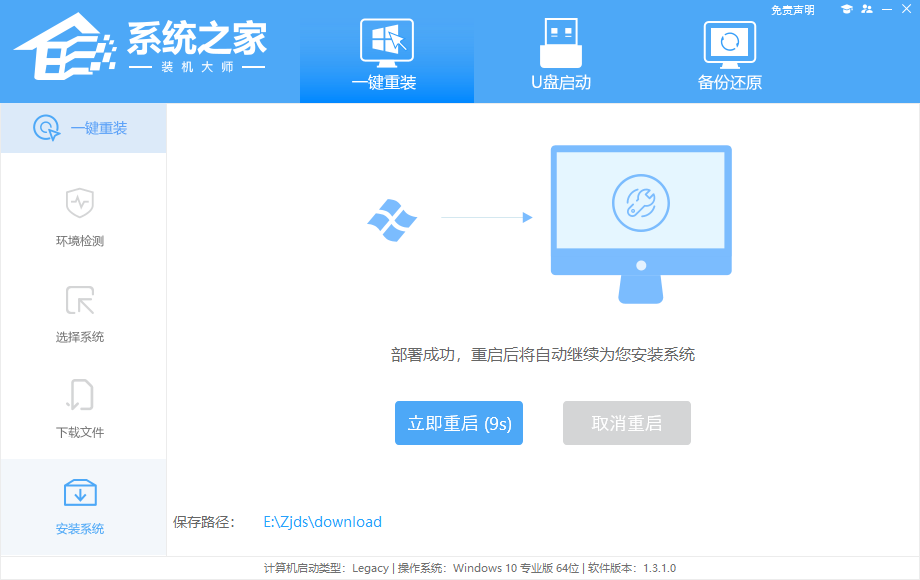
6. 重启后,电脑会进入启动项选择界面。此时,选择【XTZJ_WIN10_PE】并按回车键。
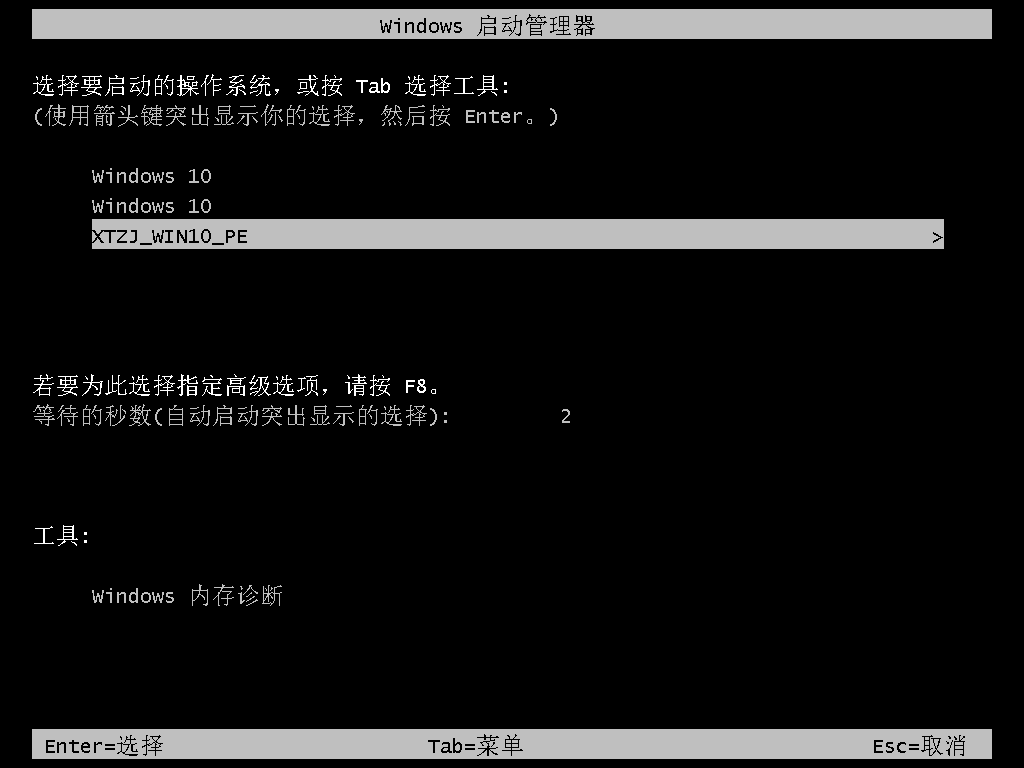
7. 进入后,系统将自动进行备份还原的操作,请耐心等待。
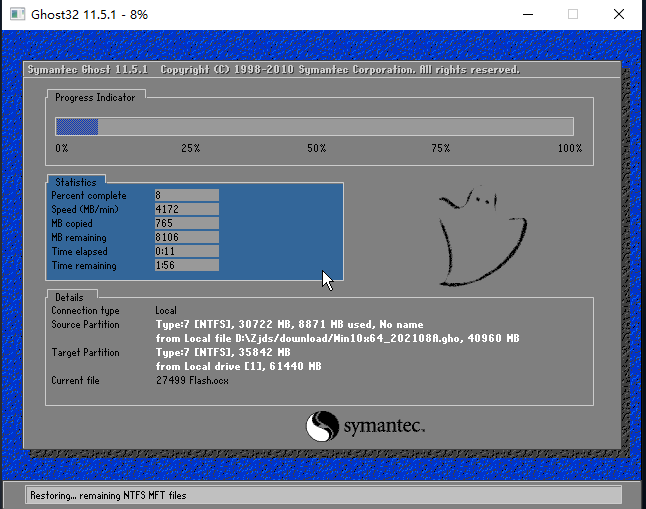
8. 备份还原完成后,系统将再次重启并自动进入系统安装界面。此时,请等待系统安装完成即可。
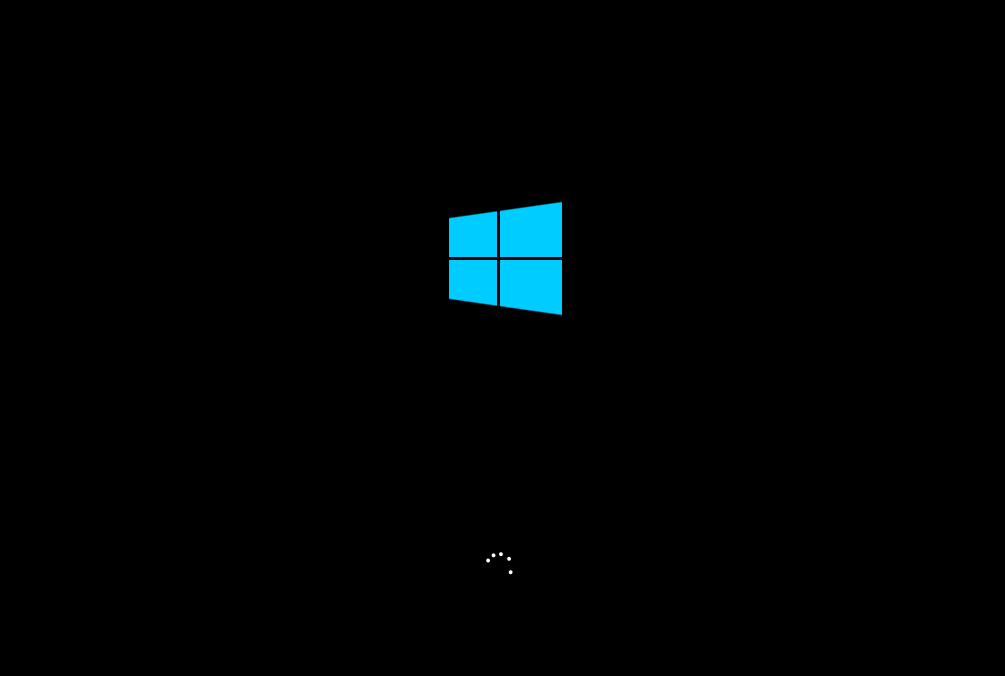
相关教程
热门教程
系统推荐
- 1 GHOST WIN8.1 X86 装机专业版 V2020.04 (32位)
- 2 GHOST WIN8.1 X64 装机专业版 V2020.05 (64位)
- 3 GHOST WIN8.1 X86 装机专业版 V2020.05 (32位)
- 4 GHOST WIN8.1 X64 装机专业版 V2020.06 (64位)
- 5 GHOST WIN8.1 X86 装机专业版 V2020.06 (32位)
- 6 GHOST WIN8.1 X64 装机专业版 V2020.07(64位)
- 7 GHOST WIN8.1 X86 装机专业版 V2020.07 (32位)
- 8 GHOST WIN8.1 64位装机专业版 V2020.08
最新教程
-
如何在Win10设置中启用声音可视化通知功能?
2024-03-11
-
Win10双系统中如何删除一个系统?Win10双系统删除一个系统的步骤
2024-03-11
-
如何将wps文档导入的目录变成虚线?
2024-03-11
-
Win10系统如何进行虚拟内存的优化?Win10系统虚拟内存的优化方法
2024-03-11
-
如何在谷歌浏览器中启用拼写检查?启用拼写检查的方法。
2024-03-11
-
Win10电脑的设置方法允许桌面应用访问相机。
2024-03-11
-
如何在UltraEdit中取消自动检查更新?UltraEdit取消自动检查更新的方法
2024-03-11
-
如何解决win10打开软件时频繁跳出弹窗提示?如何关闭win10的弹窗提示功能?
2024-03-11
-
Win11开机音频文件存储在哪里?Win11开机音频文件位置指南.
2024-03-11
-
如何在EmEditor中设置文件的默认打开编码方式?
2024-03-11