如何解决Win11电脑打印机脱机的问题?Win11打印机脱机的解决方法
2024-03-08 11:08:34 作者:思玩系统 来源:网络
最近有一些用户在使用Windows 11时遇到了打印机脱机的问题,不清楚应该如何解决。其实,解决这个问题并不复杂。在控制面板中,点击“查看设备和打印机”,然后在打开的打印机属性窗口中,点击“新驱动程序”按钮就可以解决。以下是具体的操作方法。
解决方法:
1. 在电脑任务栏中点击搜索图标,输入“控制面板”,并点击打开。
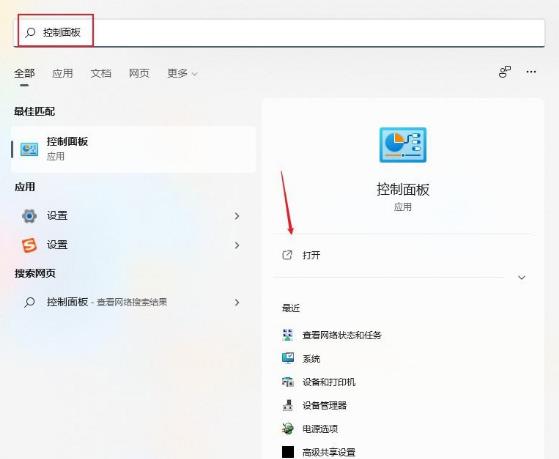
2. 进入控制面板后,切换至类别查看方式,点击“硬件和声音”下的“查看设备和打印机”选项。
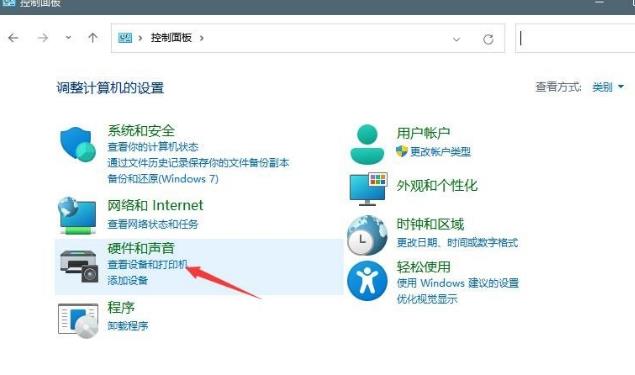
3. 右键点击脱机的打印机,选择“打印机属性”。
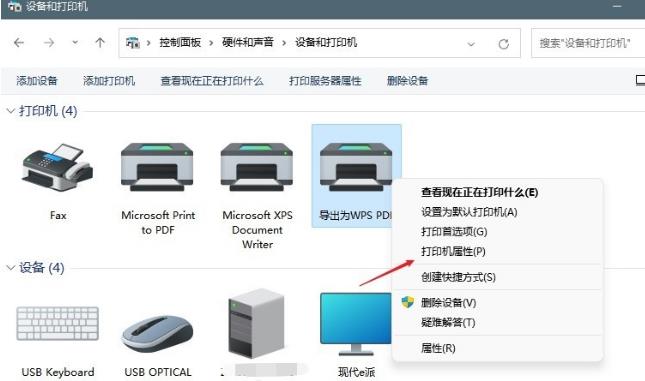
4. 在打开的打印机属性窗口中,切换至“高级”选项卡,然后点击“新驱动程序”。

5. 在打开的“添加打印机驱动程序向导”窗口中,等待系统完成驱动程序的更新,脱机的打印机即可被重新识别。
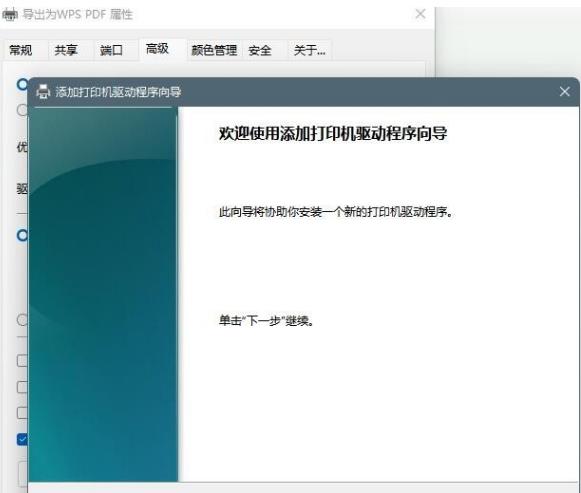
相关教程
热门教程
系统推荐
- 1 GHOST WIN8.1 X86 装机专业版 V2020.04 (32位)
- 2 GHOST WIN8.1 X64 装机专业版 V2020.05 (64位)
- 3 GHOST WIN8.1 X86 装机专业版 V2020.05 (32位)
- 4 GHOST WIN8.1 X64 装机专业版 V2020.06 (64位)
- 5 GHOST WIN8.1 X86 装机专业版 V2020.06 (32位)
- 6 GHOST WIN8.1 X64 装机专业版 V2020.07(64位)
- 7 GHOST WIN8.1 X86 装机专业版 V2020.07 (32位)
- 8 GHOST WIN8.1 64位装机专业版 V2020.08
最新教程
-
如何在Win10设置中启用声音可视化通知功能?
2024-03-11
-
Win10双系统中如何删除一个系统?Win10双系统删除一个系统的步骤
2024-03-11
-
如何将wps文档导入的目录变成虚线?
2024-03-11
-
Win10系统如何进行虚拟内存的优化?Win10系统虚拟内存的优化方法
2024-03-11
-
如何在谷歌浏览器中启用拼写检查?启用拼写检查的方法。
2024-03-11
-
Win10电脑的设置方法允许桌面应用访问相机。
2024-03-11
-
如何在UltraEdit中取消自动检查更新?UltraEdit取消自动检查更新的方法
2024-03-11
-
如何解决win10打开软件时频繁跳出弹窗提示?如何关闭win10的弹窗提示功能?
2024-03-11
-
Win11开机音频文件存储在哪里?Win11开机音频文件位置指南.
2024-03-11
-
如何在EmEditor中设置文件的默认打开编码方式?
2024-03-11