Win11屏幕亮度无法调整怎么处理?如何解决Win11屏幕亮度无法调整的问题?
2024-03-11 11:02:23 作者:思玩系统 来源:网络
当使用Win11时无法调整屏幕亮度怎么办?由于每个人对屏幕亮度的需求不同,因此调节屏幕亮度是至关重要的。有些用户在升级后遇到了无法调节亮度的问题,下面将介绍三种解决方法。
解决方法一
1、首先点击"开始"-"设置"。
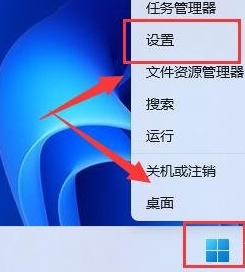
2、在搜索框中输入"电源",选择最佳匹配结果。
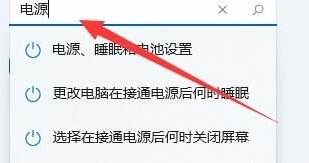
3、点击"编辑电源计划"。
4、接着点击"更高级电源设置"。
5、最后将"启用自适应亮度"设置为关闭即可。
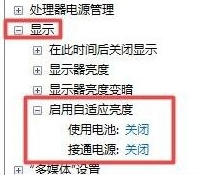
解决方法二
1、按下Win+R组合键打开运行框,输入"regedit"并回车打开注册表。
2、在注册表中打开以下路径:
"HKEY_LOCAL_MACHINE\SYSTEM\ControlSet001\Control\Class\{4d36e968-e325-11ce-bfc1-08002be10318}"

3、双击打开"0000"下的"featuretestcontrol"。
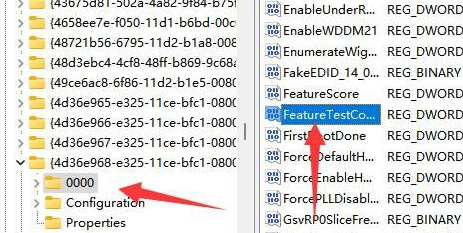
4、将数值更改为"ffff",保存后重启电脑即可调节亮度。
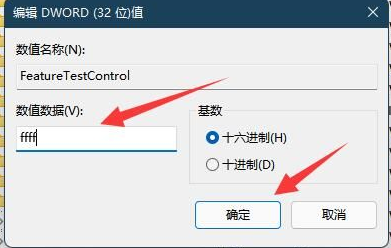
解决方法三
1、右键点击桌面空白处,选择"NVIDIA控制面板"。
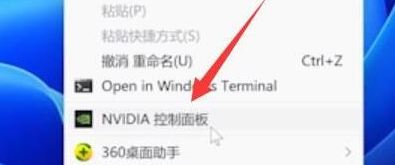
2、在控制面板中选择"调整桌面颜色设置"。
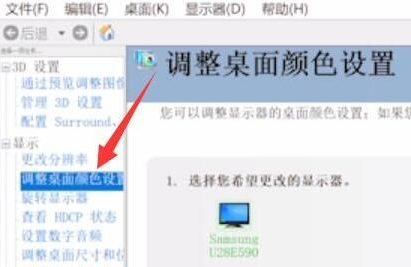
3、尝试调节亮度。
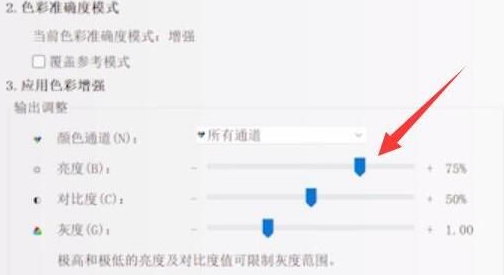
相关教程
热门教程
系统推荐
- 1 GHOST WIN8.1 X86 装机专业版 V2020.04 (32位)
- 2 GHOST WIN8.1 X64 装机专业版 V2020.05 (64位)
- 3 GHOST WIN8.1 X86 装机专业版 V2020.05 (32位)
- 4 GHOST WIN8.1 X64 装机专业版 V2020.06 (64位)
- 5 GHOST WIN8.1 X86 装机专业版 V2020.06 (32位)
- 6 GHOST WIN8.1 X64 装机专业版 V2020.07(64位)
- 7 GHOST WIN8.1 X86 装机专业版 V2020.07 (32位)
- 8 GHOST WIN8.1 64位装机专业版 V2020.08
最新教程
-
如何在Win10设置中启用声音可视化通知功能?
2024-03-11
-
Win10双系统中如何删除一个系统?Win10双系统删除一个系统的步骤
2024-03-11
-
如何将wps文档导入的目录变成虚线?
2024-03-11
-
Win10系统如何进行虚拟内存的优化?Win10系统虚拟内存的优化方法
2024-03-11
-
如何在谷歌浏览器中启用拼写检查?启用拼写检查的方法。
2024-03-11
-
Win10电脑的设置方法允许桌面应用访问相机。
2024-03-11
-
如何在UltraEdit中取消自动检查更新?UltraEdit取消自动检查更新的方法
2024-03-11
-
如何解决win10打开软件时频繁跳出弹窗提示?如何关闭win10的弹窗提示功能?
2024-03-11
-
Win11开机音频文件存储在哪里?Win11开机音频文件位置指南.
2024-03-11
-
如何在EmEditor中设置文件的默认打开编码方式?
2024-03-11