-
如何在Windows 10系统中设置快速启动?

要在win10系统电脑上设置快速启动并不复杂。快速启动功能可以帮助用户在开机时更快地进入系统。接下来,我们将为您介绍设置快速启动的简单方法。您需要进入电脑的控制面板。在控制面板中,找到“电源选项”并点击进入。在“电源选项”页面中,您需要选择“选择电源按钮功能”或“更改计算机的设置”,具体名称可能因电脑型号而异。接下来,您将看到一个名为“更多电源设置”的选项,点击进入。在新页面中,找到“启用快速启动(推荐)”的选项,并勾选该选项。记得点击“保存更改”来应用您的设置。现在,您已经成功地设置了快速启动功能。在日常使用电脑时,这将会帮助您更快地启动系统,节省宝贵的时间。希望以上教程对您有所帮助,如果您
时间:2024-02-22 点击阅读
-
如何提高win11系统的下载速度?优化win11下载速度的方法

近期有用户遇到了Win11系统下载速度缓慢的问题,针对这个情况,我们可以先检查网络连接是否稳定,或者关闭一些不必要的后台应用程序。以下是两种解决方式:第一种方法是检查网络连接。确保网络连接正常,可以尝试重新连接Wi-Fi或者使用有线网络连接。如果使用的是无线网络,可以尝试靠近路由器或者调整路由器的位置来提升信号强度。还可以使用网络测速工具进行测试,在确认网络连接稳定后再进行下载操作。第二种方法是关闭不必要的后台应用程序。有些应用程序在后台运行会占用网络带宽,导致下载速度变慢。可以通过任务管理器来查看并关闭这些应用程序。同时,也可以考虑禁用一些网络占用较大的应用程序的自动更新功能,以免影响下载速
时间:2024-02-22 点击阅读
-
如何通过设置网卡来提升Win10系统的网速。
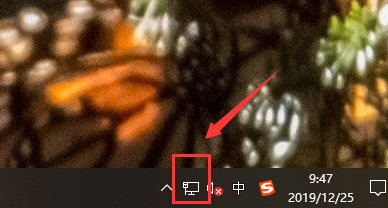
最近有一些使用win10系统的用户反映他们在使用电脑时遇到了网速特别慢的问题。如果你也遇到了这样的情况,可能是因为你的网络设置有一定的限制。不用担心,我们可以通过设置网卡来解决这个问题。接下来我将向大家介绍一种简单的方法,可以帮助你加速网速。这个方法非常简单易行,让我们一起来了解一下吧。打开控制面板,然后点击“网络和Internet”,接着点击“网络和共享中心”。在这里,你可以找到“更改适配器设置”,点击它,就会看到你的电脑中所有的网络连接方式。找到你正在使用的网络连接,右键点击它,选择“属性”。在属性窗口中,找到“Internet协议版本4(TCP/IPv4)”,点击它,然后再点击“属性”。
时间:2024-02-22 点击阅读
-
win11电脑无法重新连接隐藏的无线网络的解决办法
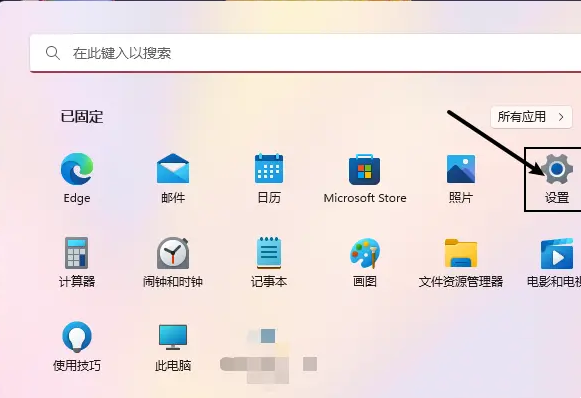
在使用Win11系统时,如果你隐藏了无线网络后却发现无法重新连接,那么该怎么办呢?我们需要进入网络适配器选项,然后在无线属性中进行一些设置。为了帮助大家快速解决这个问题,我接下来要介绍的是Win11隐藏无线网络后无法重新连接的解决方法。当你在Win11系统中隐藏了无线网络后无法重新连接上网络时,你可以尝试以下步骤来解决问题。点击桌面右下角的网络图标,并选择“网络和Internet设置”。接下来,在打开的窗口中,点击左侧的“网络和共享中心”选项。在“网络和共享中心”页面中,你会看到一些网络连接的选项。点击左侧的“更改适配器设置”。然后你将进入到“网络连接”窗口。在“网络连接”窗口中,你会看到列出
时间:2024-02-22 点击阅读
-
win10任务管理器不能打开怎么办?win10任务管理器无法使用解决方法
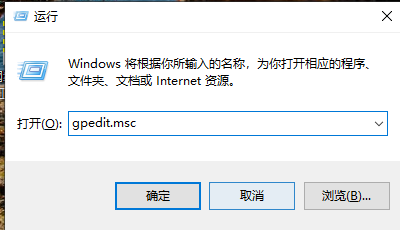
当遇到软件程序卡住且计算机无法响应时,我们通常会尝试打开任务管理器来结束该程序。然而,有些用户可能会遇到无法打开任务管理器的情况。这个问题可能是由文件丢失或病毒入侵引起的。如果你正在使用Windows 10系统,下面提供了一些解决方法。你可以尝试使用快捷键来打开任务管理器。按下Ctrl + Shift + Esc键,看看是否能打开任务管理器。如果不能打开,可以尝试下面的方法。你可以通过另一种方法来打开任务管理器。按下Ctrl + Alt + Del键,然后选择“任务管理器”选项。这通常会打开任务管理器,即使在某些情况下无法使用快捷键。如果以上方法都无效,可能是因为你的计算机受到了病毒的入侵。这
时间:2024-02-22 点击阅读
-
如何在win10中添加usb快捷删除键?添加usb快捷删除键的win10方法
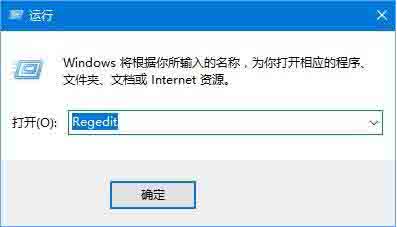
如何在Windows 10系统中添加USB快速删除快捷键?这是许多人想要保护U盘文件安全性的问题。他们希望设置一个USB快速删除密钥,以便能够快速而安全地关闭U盘。但是,添加USB快速删除快捷键到Windows 10系统其实并不困难。下面我将分享一下具体操作步骤。打开“计算机”或“我的电脑”窗口,找到U盘所对应的驱动器。然后,右键点击该驱动器,并选择“属性”选项。在属性窗口中,点击“硬件”选项卡,然后选择你的U盘。接下来,点击“属性”按钮,再次弹出一个属性窗口。在这个窗口中,找到并点击“更改设置”按钮。接着,在“常规”选项卡中,找到“快速删除”选项,勾选它。点击“确定”按钮,完成设置。现在,你
时间:2024-02-22 点击阅读
-
win11系统的临时文件如何清理?清理win11临时文件的步骤是什么?
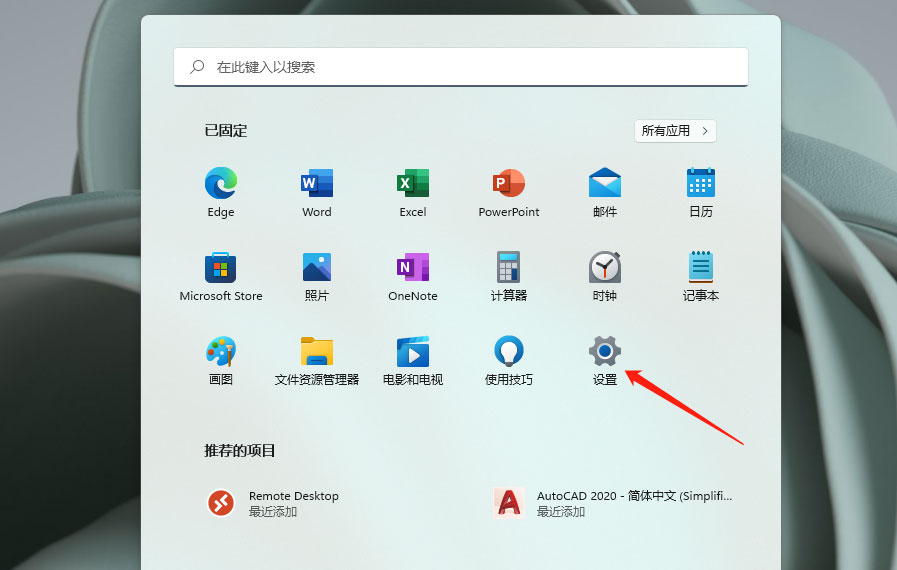
清理Win11系统中的临时文件是一个非常简单的操作,它可以帮助我们释放宝贵的内存空间。在我们日常使用电脑的过程中,会产生大量的临时文件,它们占据了我们的硬盘空间,影响了系统的运行速度。因此,清理临时文件是非常重要的。操作方法如下:1. 我们需要打开“设置”应用。2. 然后,点击“系统”选项。3. 在“存储”选项卡下,找到并点击“释放空间”。4. 在“释放空间”页面中,点击“临时文件”选项。5. 勾选要清理的临时文件类型,比如临时文件、下载文件等。6. 点击“删除文件”按钮,系统会帮助我们完成清理操作。通过以上步骤,我们可以很轻松地清理系统中的临时文件,让我们的电脑恢复到一个更加清爽和高效的状态
时间:2024-02-22 点击阅读
-
Win10输入法图标消失了怎么办?如何恢复Win10输入法图标?
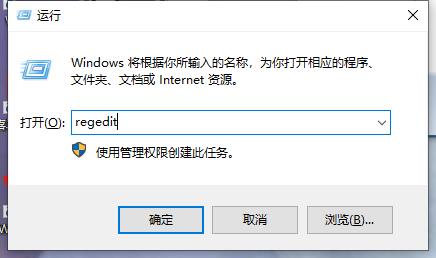
通常情况下,我们经常需要手动切换输入法。在Windows 10操作系统下,我们会看到一个图标来表示当前输入法。然而最近,有用户发现自带输入法工具的图标突然不见了。那么,我们应该如何有效地找回丢失的输入法图标呢?下面是一份解决方法的教程。我们需要打开"设置"。可以通过点击"开始"按钮,然后选择"设置"图标来打开。在"设置"界面中,点击"个性化"选项。接下来,在左侧的菜单中,选择"任务栏"选项。在"任务栏"页面,我们需要找到"选择在任务栏上显示的图标"的选项。点击这个选项。现在,我们会看到一个列表,显示了所有可以在任务栏上显示的图标。我们需要找到输入法的图标。如果输入法的图标已经在列表中,并且它的
时间:2024-02-22 点击阅读
-
如何解决win11U盘被占用无法安全弹出的问题?
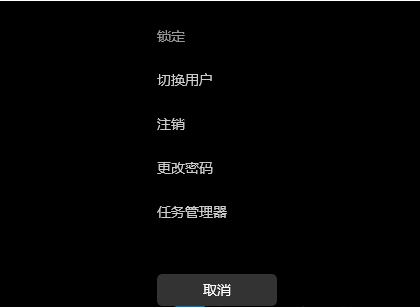
当用户在使用完U盘后,想要弹出该U盘时,可能会遇到U盘被占用无法安全弹出的问题。特别是在使用Win11系统时,这种情况更为常见。针对这个问题,下面将为大家介绍一些解决方法,希望对大家有所帮助。我们可以尝试使用系统自带的“安全删除硬件”功能,来弹出U盘。具体操作是,在任务栏上找到“安全删除硬件”图标,点击后会弹出一个列表,选择需要弹出的U盘并点击“弹出”。如果使用“安全删除硬件”后仍然无法弹出U盘,可以尝试以下方法。打开资源管理器,并在左侧导航栏点击“此电脑”。在右侧窗口中找到U盘的图标,右键点击并选择“属性”。在属性窗口中,点击“工具”选项卡,在“错误检查”部分点击“检查”按钮。系统会自动检查
时间:2024-02-22 点击阅读
-
如何重装联想ThinkPad的操作系统?联想ThinkPad重装系统Win7的教程

重装系统是解决联想ThinkPad电脑各种问题的一种有效方法。不仅可以提高电脑性能和稳定性,而且在出现严重系统问题时也是一个可行的解决方案。针对许多用户关于如何操作联想ThinkPad重装系统的疑问,下面将详细介绍具体的步骤。确保你备份了所有重要的文件和数据,因为重装系统会清除所有数据。你可以将它们保存在外部存储设备上,确保不会丢失。然后,你需要准备一个系统安装介质。联想ThinkPad电脑通常会附带一个恢复分区或者系统恢复光盘/USB。你可以使用它们来完成重装系统的过程。如果你没有这些安装介质,那么你需要从联想官方网站上下载相应的系统安装映像,然后创建一个启动盘。接下来,你需要进入联想Thi
时间:2024-02-22 点击阅读
-
win10电脑打字时光标跳动频繁该怎么处理?win10打字光标跳动的解决方法
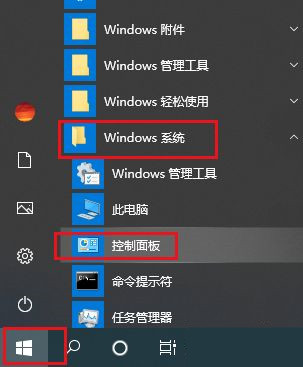
最近有一些用户在使用Win10系统时反馈,在打字过程中光标频繁无规律地移动,导致输入的文字位置错乱。这种情况让用户感到困扰。为了帮助遇到这一问题的用户,我们特意准备了一份解决方法的教程。针对光标乱跳的问题,我们需要检查是否是由于键盘或触控板的故障导致的。可以尝试更换一个键盘或者连接一个外部鼠标来测试是否依然存在这一问题。我们还可以尝试调整系统设置,检查鼠标和触控板的灵敏度和滚动速度设置,或者更新系统驱动程序来解决这一问题。还可以通过在设备管理器中禁用触控板或者鼠标来排除硬件故障带来的影响。如果以上方法都无法解决问题,我们建议用户尝试重置系统,或者联系售后服务人员进行进一步的诊断和维修。希望以上
时间:2024-02-22 点击阅读
-
Win7电脑如何关闭任务栏略缩图?给出Win7关闭任务栏略缩图的方法。
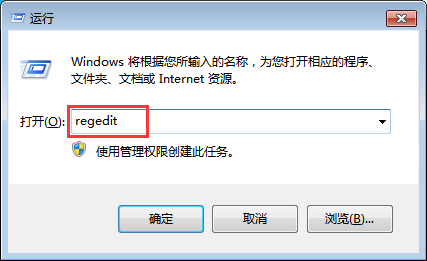
Win7操作系统具有许多优点,其中之一是任务栏会显示程序窗口的缩略图,方便用户查看图标。然而,有些用户可能希望关闭任务栏缩略图的显示。在Win7电脑上,关闭任务栏缩略图的方法很简单。点击桌面上的“计算机”图标,选择“属性”,然后在弹出的窗口中点击“高级系统设置”。在弹出的系统属性窗口中,选择“性能”选项卡。在性能选项卡中,点击“设置”,弹出性能选项设置窗口。在这个窗口中,找到并取消“启用桌面组合”选项,然后点击“应用”和“确定”按钮保存设置即可。通过以上步骤,你就可以很轻松地关闭Win7任务栏缩略图的显示,让任务栏更加简洁干净。这样做不仅可以提高操作系统的运行速度,还可以减少一些不必要的视觉干
时间:2024-02-22 点击阅读
-
如何解决在Win11系统中玩游戏时没有声音的问题

Win11系统在不断更新优化之后,越来越多的玩家选择升级到这个新系统。然而,一些玩家在使用Win11系统玩游戏时却遇到了没有声音的问题。这个问题确实让人很困扰,但是有一些解决方法可以帮助玩家解决这个问题。你可以检查你的电脑音频设置是否正确。可以通过右击任务栏上的音量图标,然后选择“打开音量混音器”来查看各应用程序的音量设置是否正常。你也可以检查一下你电脑上的声卡驱动程序是否有更新,如果有需要更新就及时更新一下。有时候游戏本身也可能会出现一些音频问题。你可以尝试重新启动游戏,或者在游戏设置中查看音频设置是否正确。如果以上方法都没有解决问题,你可以尝试重新安装游戏或者重新安装系统。有时候一些程序文
时间:2024-02-22 点击阅读
-
win10系统如何批量重命名文件?win10系统批量重命名文件的方法
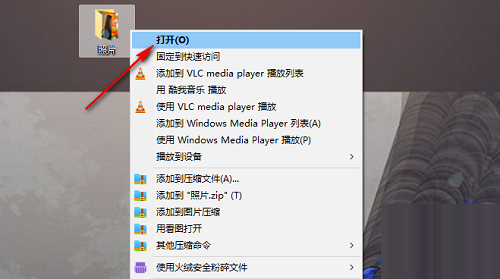
如果你需要将许多文件命名为同一类且有序的文件,Win10系统可以提供一种简便的方法来批量重命名这些文件。下面是一个教程,向你展示如何在Win10系统中进行批量重命名文件。1. 选中所有要重命名的文件,可以使用鼠标点击多个文件或按住Ctrl键同时点击多个文件。2. 在选中文件后,右键点击其中一个文件,然后选择“重命名”选项。你也可以按下F2键来重命名文件。3. 你会看到文件名被选中,你可以直接开始输入新的文件名。这里的技巧是,你可以在文件名中使用这样的特殊字符:[1]、[2]、等等。这将在新文件名中自动插入一个数字序列。例如,输入“文件名[1]”,将会给你的文件重命名为“文件名1”,然后按照这个
时间:2024-02-22 点击阅读
-
如何为雷神911笔记本电脑重新安装Windows 7系统及其操作指南?
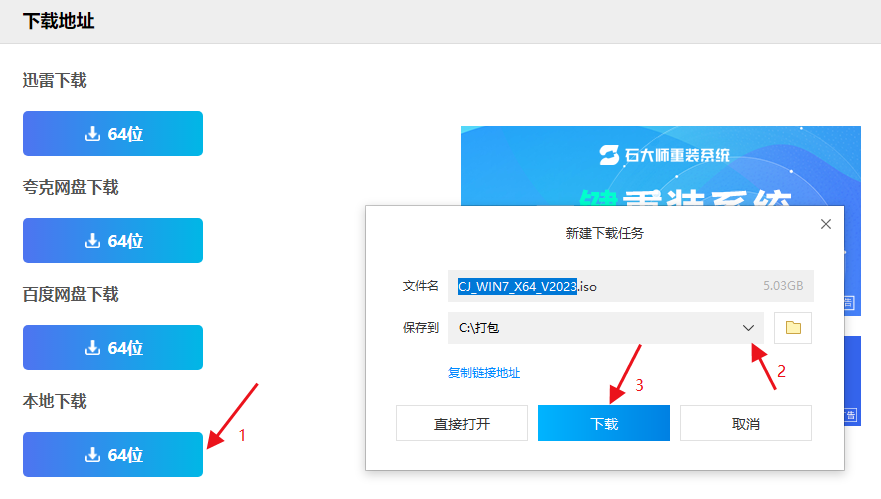
雷神911笔记本电脑是一款质量优良的产品,其强大的处理器和显卡能够胜任复杂的数据计算和图像渲染任务。不论是游戏还是办公,它都能完全满足用户需求。最近,很多用户询问如何重装该笔记本的操作系统为win7。下面将为大家介绍详细的重装步骤。重装系统之前,建议将重要的个人文件备份到外部存储设备中,以免重装过程中数据丢失。接下来,我们来看一下具体的重装步骤:1. 在笔记本电脑开机启动的过程中,按下F12键或者系统指定的进入BIOS设置的快捷键(不同电脑品牌可能不同)。2. 进入BIOS设置后,找到"Boot"或"启动选项"菜单,将启动顺序设置为从光盘或U盘启动。然后按下F10键保存并退出BIOS设置。3.
时间:2024-02-07 点击阅读
-
win10系统如何设置家庭组网络共享?创建家庭组网络共享的方法是什么?
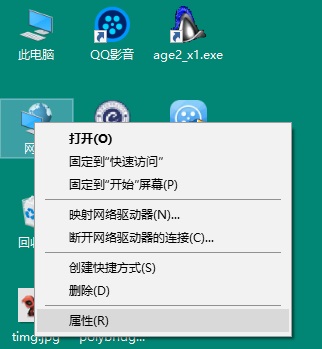
Win10系统中如何建立家庭组网络共享?在使用电脑时,我们常常想要创建一个家庭网络,以便与家人或室友共享文件和资源。然而,许多人不知道如何进行操作。在本文中,我们将详细介绍在Win10系统中建立家庭网络的方法,让您能够轻松享受共享资源的乐趣。在Win10系统中,打开设置页面并选择“网络和互联网”,然后点击“家庭组”。接着,点击“添加一个家庭成员”,并输入家庭成员的电子邮件地址。对于没有Microsoft账户的成员,您可以选择“创建一个Microsoft账户”,然后按照提示进行操作。一旦所有家庭成员都加入了家庭组,您可以开始共享文件和资源。要共享文件夹,只需右键点击文件夹并选择“共享”,然后选择
时间:2024-02-07 点击阅读
-
win7文件夹如何添加共享标签?解决方法是什么?
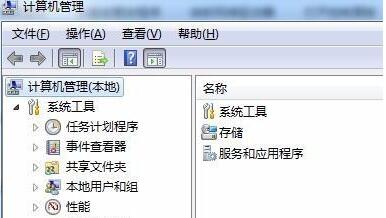
在Windows 7操作系统中,有些文件夹具有共享标签,方便用户快速将特定内容分享给其他用户。然而,有些用户的电脑上却没有这个标签,导致无法进行共享操作。下面是解决这个问题的方法。在桌面上找到要共享的文件夹,右键点击选择“属性”。接下来,在属性窗口中点击“共享”选项卡。如果没有看到“共享”选项卡,那么可能是因为当前用户的权限限制了该功能。解决方法是点击“高级共享”按钮,然后勾选“共享此文件夹”选项。接着,可以设置共享文件夹的名称,并选择要共享给的用户。如果想要控制对共享文件夹的访问权限,可以点击“权限”按钮进行设置。完成以上步骤后,点击确定保存设置。此时,文件夹应该已经具有共享标签,可以快速将
时间:2024-02-07 点击阅读
-
惠普锐15笔记本如何重新安装Windows 11操作系统?惠普锐15笔记本系统重装的教程
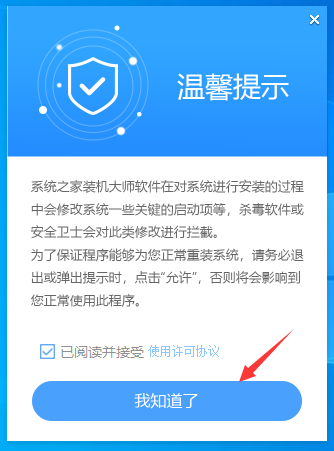
惠普锐15 锐龙版笔记本是一款性能出色、外观精美的轻薄笔记本电脑。它拥有强大的计算能力,能够流畅运行,不会出现卡顿现象。有一些用户想为他们的笔记本安装最新的操作系统Win11,下面我们来详细介绍一下操作步骤。你需要准备一个U盘,并确保U盘里没有重要的文件,因为在安装系统的过程中U盘的内容会被清空。接下来,你需要从微软官网上下载Win11的安装文件,并将其保存到你的电脑上。然后,插上U盘,打开电脑,进入BIOS界面,将启动顺序调整为U盘优先。接着重启电脑,进入Win11的安装界面,按照提示一步步进行操作,选择清空硬盘并安装新系统。安装完成后,你需要下载并安装相应的驱动程序,以确保笔记本的各项功能
时间:2024-02-07 点击阅读
-
如何解决Win10系统中没有指纹识别器的问题?
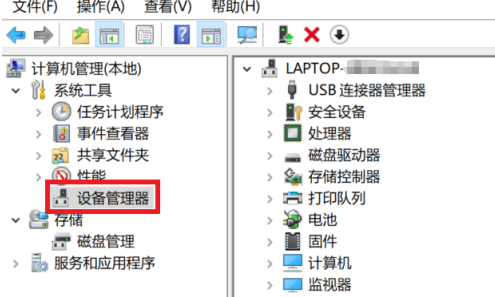
最近,很多小伙伴入手了笔记本电脑,然而,这些电脑却没有配备指纹识别器。这给他们在设置指纹登录时带来了困扰。为了帮助大家解决这个问题,我在此提供Win10系统找不到指纹识别器的解决方法。我们需要确认一下笔记本是否真的没有配备指纹识别器。有些电脑可能将指纹识别器集成在键盘、触摸板或电源按钮上,所以我们要仔细检查一下这些地方。如果你确定电脑没有指纹识别器,那么你可以考虑购买一个外接式指纹识别器。这些设备可以通过USB接口连接到电脑,从而实现指纹登录的功能。你可以在电脑配件店或网络上购买到这种设备。如果你不想购买外接式指纹识别器,还可以考虑使用其他的登录方式替代指纹登录。Win10系统提供了多种登录方
时间:2024-02-07 点击阅读
-
如何在Windows 7系统上设置透明效果?详情请看Win7设置透明效果的方法。
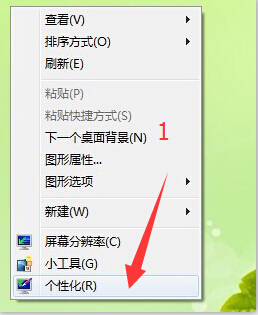
在Windows 7操作系统中,用户常常希望能够调整窗口的透明度,以个性化自己的桌面。设置透明效果不仅可以使界面更加美观,同时还可以提高操作的可视性。下面是一种简单的方法来实现这一需求。在开始菜单中,点击“控制面板”。在控制面板窗口中,点击“外观和个性化”。然后,在“个性化”选项中,点击“窗口颜色和外观”。在接下来的窗口中,选择“窗口颜色”。此时,你可以看到一个滑块,它控制着窗口的透明度。通过移动滑块来调整透明度。向右滑动滑块会增加透明度,向左滑动滑块会减小透明度。你可以根据个人喜好,设置适合自己的透明度。点击“应用”按钮,然后关闭窗口。现在,你会发现窗口变得半透明了。这样,你就成功设置了透明
时间:2024-02-07 点击阅读
-
如何在Windows 11上开启实时辅助字幕功能
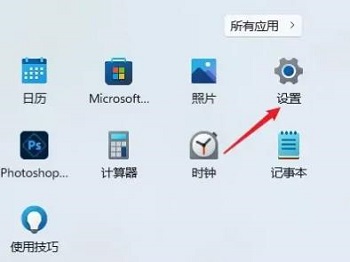
在Windows 11系统中,有一个非常实用的功能,那就是实时辅助字幕。这项功能可以帮助用户在观看无字幕视频时自动显示实时字幕,极大地提升了用户体验。但是,如何开启实时辅助字幕呢?下面我来为大家详细介绍一下。我们需要打开“设置”并点击“易访问”,然后选择“字幕”。在这个页面上,你可以看到一个名为“实时字幕”的选项,将其打开即可开启实时辅助字幕功能。在这里,你还可以调整字幕的样式和显示位置,以适应个人需求。一旦开启了实时辅助字幕,你在观看视频时就会自动看到实时字幕的显示,无需手动添加字幕文件。这对于一些没有内置字幕的视频来说,非常方便实用。实时辅助字幕是Windows 11系统中一个非常实用的功
时间:2024-02-07 点击阅读
-
如何在360安全卫士中设置电脑关机时自动修复?

当谈到保护我们的电脑安全时,360安全卫士是我们经常使用的一款软件。然而,有一些用户有一个共同的问题:如何让360安全卫士在电脑关机时自动修复,而不是在我们使用电脑时进行修复。为了帮助大家解决这个问题,我将向大家介绍一下设置方法。打开360安全卫士的主界面,找到软件中心。在这里,我们可以看到许多功能选项。点击“安全修复”选项,然后选择“电脑关机时自动修复”。接下来,我们需要定制一些修复选项。点击“设置”按钮,然后我们可以选择自动修复的内容。通常,我们可以选择修复系统漏洞、清理垃圾文件、修复注册表等。我们还可以设置自动修复的策略。点击“策略设置”按钮,我们可以选择自动修复的触发条件。例如,我们可
时间:2024-02-07 点击阅读
-
Win10系统禁用CD刻录功能的设置方法
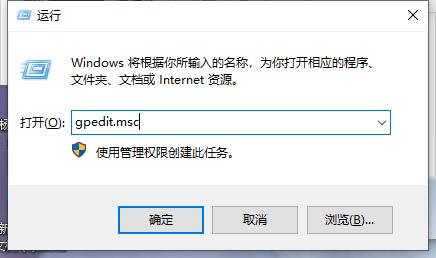
在Windows 10系统中,我们可以根据个人喜好对电脑进行各种自定义设置,包括更改桌面壁纸、调整字体和字号、以及调整页面缩放大小等。然而,有时候我们也需要在电脑上进行一些安全设置,例如禁止CD刻录,以确保个人资料的安全性。禁止CD刻录并不复杂,以下是具体的设置方法:打开“控制面板”,点击“硬件和声音”,然后选择“设备管理器”。在设备管理器中,找到“DVD/CD-ROM驱动器”,右键点击并选择“属性”。在属性窗口中,点击“驱动程序”选项卡,然后选择“禁用设备”以禁止CD刻录功能。点击“确定”后,系统会立即禁止CD刻录功能,如果以后需要重新启用CD刻录功能,只需返回该窗口,选择“启用设备”即可。
时间:2024-02-07 点击阅读
-
如何解决Win7笔记本电脑屏幕显示为竖向的问题?如何恢复Win7屏幕的横向显示?
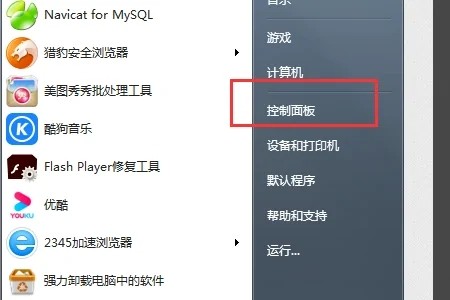
最近有一个朋友开机后遇到了一个问题:他的笔记本电脑屏幕显示竖向,即画面旋转了90度。这种情况通常是因为屏幕方向设置错误所导致的。为了解决这个问题,我们可以通过调整屏幕设置来恢复正常。以下是详细步骤:我们需要右键点击桌面的任意空白区域,然后在弹出的菜单中选择“屏幕分辨率”选项。接下来,在屏幕分辨率设置界面中,我们可以看到一个“方向”选项,通常情况下,默认的选择是“横向”。现在,我们需要将它改为“纵向”。然后,点击“确定”按钮保存更改,并关闭设置界面。现在,我们可以看到屏幕已经恢复正常,显示的画面是横向的了。修复笔记本电脑屏幕竖向显示问题很简单,只需要通过调整屏幕方向设置即可。希望这篇教程对你有所
时间:2024-02-07 点击阅读
系统教程栏目
系统教程
系统推荐
- 1 GHOST WIN8.1 X86 装机专业版 V2020.04 (32位)
- 2 GHOST WIN8.1 X64 装机专业版 V2020.05 (64位)
- 3 GHOST WIN8.1 X86 装机专业版 V2020.05 (32位)
- 4 GHOST WIN8.1 X64 装机专业版 V2020.06 (64位)
- 5 GHOST WIN8.1 X86 装机专业版 V2020.06 (32位)
- 6 GHOST WIN8.1 X64 装机专业版 V2020.07(64位)
- 7 GHOST WIN8.1 X86 装机专业版 V2020.07 (32位)
- 8 GHOST WIN8.1 64位装机专业版 V2020.08