-
Win11开机音频文件存储在哪里?Win11开机音频文件位置指南.
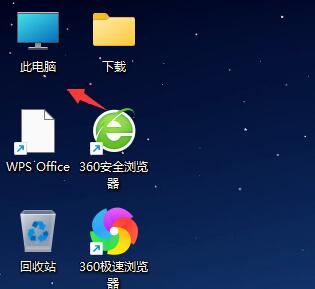
在全新的Windows 11系统中,开机声音功能得到了恢复,这让许多用户感到期待。有不少用户都希望能够找到这个开机声音文件,但很多人却不清楚该文件的具体位置。因此,今天我们将分享如何找到这个开机声音文件的操作步骤。要找到Windows 11系统中的开机声音文件,首先需要进入系统文件夹。可以通过搜索功能或直接查看系统文件夹中的“Windows”文件夹来找到该文件。在“Windows”文件夹内,你可以找到“Media”文件夹,里面存放着系统的各种音频文件,包括开机声音文件。一旦找到“Media”文件夹,你可以在其中查看到Windows 11系统的各种音频文件,包括开机音乐。如果想要将这个开机声音文
时间:2024-03-11 点击阅读
-
Win11屏幕亮度无法调整怎么处理?如何解决Win11屏幕亮度无法调整的问题?
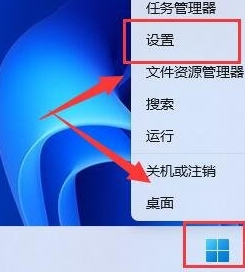
Win11升级后,有些用户发现无法调整屏幕亮度,这可能会影响他们的使用体验。调节屏幕亮度对于保护视力和适应不同环境下的亮度需求都是非常重要的。针对这个问题,我们可以尝试以下三种解决方法:我们可以检查电脑的显示驱动程序是否更新。有时候显示驱动程序可能出现问题,导致无法调节亮度。我们可以前往设备管理器查看并更新显示驱动程序。我们可以尝试重启电脑。有时候系统出现小故障会导致一些功能无法正常运作,重启电脑可能会解决这个问题。我们还可以尝试调整电脑的电源选项。有些电源计划可能会影响屏幕亮度的调节,我们可以尝试更改电源计划并查看是否能够解决问题。调节屏幕亮度是非常重要的,如果遇到Win11无法调节屏幕亮度
时间:2024-03-11 点击阅读
-
win11如何设置放大镜的缩放级别?
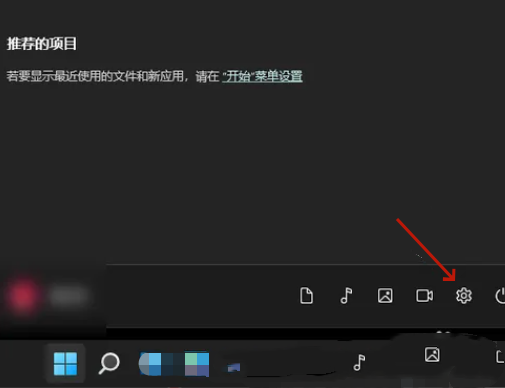
在使用Windows11系统时,遇到需要设置放大镜缩放级别的情况时,我们可以采取以下操作来解决。我们需要打开放大镜窗口。可以通过在系统搜索框中输入“放大镜”,然后点击打开放大镜应用程序。接下来,在放大镜窗口中,我们可以找到一个“缩放增量”选项。通过调整这个选项,我们可以改变放大镜的缩放级别。根据个人需要,可以将缩放级别调整为更大或更小的数值。增加缩放级别可以使屏幕上的内容更大,从而更方便地进行查看,而减小缩放级别则可以显示更多的内容在屏幕上。通过这个简单的操作,我们就可以轻松地设置放大镜的缩放级别,以适应不同的使用需求。无论是需要调整字体大小以方便阅读,或是需要放大特定图像或文档以进行详细观察
时间:2024-03-09 点击阅读
-
如何清空Win11系统日志?Win11系统日志的清空方法
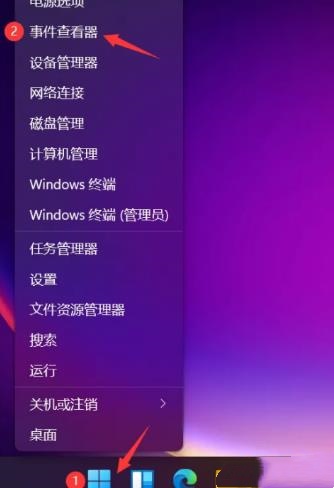
Win11作为最新版的操作系统,为用户带来了极佳的用户体验。然而,随着使用过程的推进,用户可能会发现许多无用的系统日志积累而成堆,这不仅占用空间,还可能影响系统的整体性能。那么,用户需要知道如何清空这些日志。以下是具体的操作步骤:1. 点击屏幕底部的Win11开始按钮,然后在弹出的菜单中选择"设置"选项。2. 在设置页面中,找到并点击"系统"选项。3. 在系统设置页面中,选择左侧菜单中的"存储"选项。4. 在存储设置页面中,滚动查找并点击"更多存储设置"。5. 在更多存储设置页面的顶部,你会看到一个名为"系统后续问题"的选项。点击它。6. 进入系统后续问题页面后,你会看到系统日志的存储情况和相
时间:2024-03-09 点击阅读
-
win11显示器左右出现黑边怎么办?显示器左右黑边解决方法
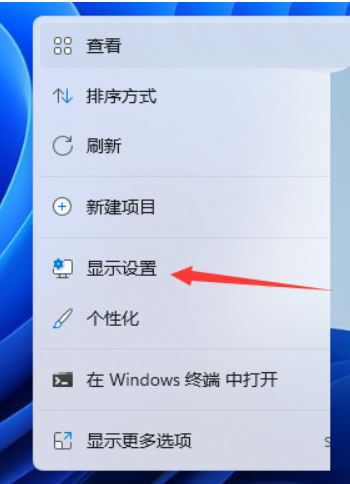
近期有一些用户反映了电脑屏幕出现的问题之一,就是屏幕左右出现黑边。这个问题通常是由于屏幕分辨率与屏幕本身不匹配所导致的。如果你也遇到了这个问题,别担心,下面我将介绍一些解决方法来去除桌面上的黑边。你可以尝试调整屏幕分辨率。右键点击桌面上的空白区域,选择“显示设置”选项。在弹出的窗口中,你可以看到“分辨率”选项,尝试选择其他分辨率,直到找到一个适合你屏幕的设置。记得点击“应用”按钮来保存更改。如果调整分辨率没有解决问题,可以尝试调整显示器的图片或尺寸设置。大部分显示器都有自动调整功能,你可以通过按下显示器上的“菜单”按钮找到这个选项。选择自动调整,屏幕会自动根据信号调整大小和位置。你还可以检查一
时间:2024-03-09 点击阅读
-
如何解决Windows 11中功能键无法使用的问题

在使用Windows 11系统的初期,许多用户都遇到了一些问题,特别是功能键无法正常使用的情况。无论他们如何尝试按下组合键,都无法执行相应的操作。那么,我们应该如何解决这个问题呢?本期的Windows 11教程将为大家提供解答,并详细介绍相关的操作步骤。解决功能键无法使用的问题,我们可以尝试以下步骤:1. 检查键盘连接:确保键盘与电脑连接良好,没有松动或损坏的情况。2. 更新驱动程序:打开设备管理器,在键盘选项中找到你的键盘设备,右键点击并选择“更新驱动程序”。系统会自动搜索并为你安装最新的驱动程序。3. 检查语言和区域设置:有时候错误的语言或区域设置可能导致功能键无效。打开“设置”菜单,进入
时间:2024-03-09 点击阅读
-
如何在Win11上启用切屏快捷键?
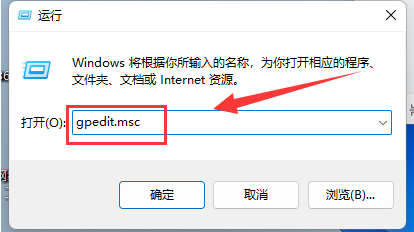
要启用Win11系统中的切屏快捷键,您可以按照以下简单的步骤进行:1. 点击屏幕左下角的开始按钮,打开开始菜单。2. 在开始菜单中,点击设置图标(齿轮状图标),进入系统设置。3. 在系统设置页面中,选择“系统”选项。4. 在系统设置页面的左侧导航栏中,选择“多任务”选项。5. 在多任务设置页面中,找到并点击“切屏”选项。6. 在切屏设置页面中,您可以看到“切屏快捷键”选项。默认情况下,切屏快捷键是禁用的。7. 点击“切屏快捷键”选项旁边的开关按钮,将其打开。8. 选择您喜欢的切屏快捷键组合。Win11系统提供了多种切屏快捷键组合,您可以根据自己的喜好进行选择,例如“Win + 左箭头”、“Wi
时间:2024-03-08 点击阅读
-
win11系统如何增加媒体功能?在win11系统中增加媒体功能的步骤。
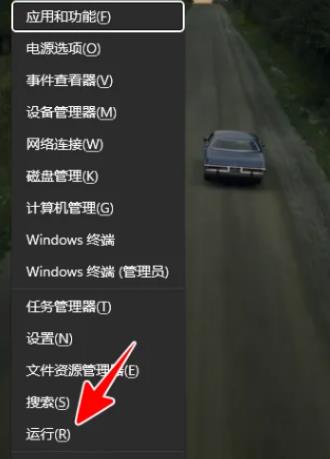
Windows 11系统带来了许多令人耳目一新的功能,可以显著提高工作效率。然而,初次使用时可能会遇到一些问题。比如,一些用户可能会遇到添加媒体功能的困难。以下是添加媒体功能的方法步骤。要添加媒体功能,用户需要打开“设置”并选择“应用程序”选项。然后,在左侧菜单中找到并点击“应用和功能”,接着在右侧面板中找到“添加功能”选项。在弹出的窗口中,用户可以看到可供安装的功能列表,他们可以在列表中找到并选择所需的媒体功能。接下来,用户需要点击“安装”按钮,系统将开始下载并安装选择的媒体功能。安装完成后,用户可以关闭“设置”窗口并重新启动计算机。一旦计算机重新启动,用户就可以开始使用新添加的媒体功能了。
时间:2024-03-08 点击阅读
-
如何处理Win11电脑频繁自动关机问题?解决Win11电脑自动关机的常见方法。
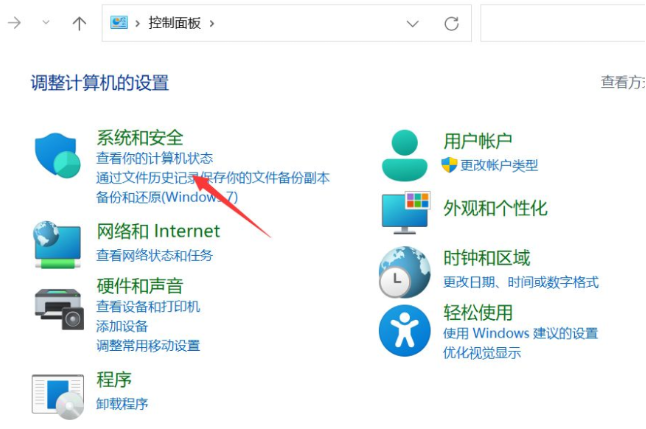
最近,一些使用Win11系统的用户反映,在使用电脑时会突然自动关机重启,且频率较高。面对这一问题,许多用户都感到束手无策。针对这个困扰,下面将分享详细的解决步骤,供有需要的用户参考。近期有部分Win11系统用户反映,在使用电脑时会突然自动关机重启,且频率较高。面对这一问题,许多用户都不知如何解决。今天的Win11教程就来分享详细的操作步骤,有需要的用户可以前往系统之家查看完整的解决方法。最近,一些Win11系统的用户反映,在使用电脑时经常会自动关机重启,给工作和生活带来了很大困扰。对于这个问题,很多用户束手无策。本文将分享解决此问题的详细操作步骤,希望能帮助到有需要的用户。近期一些Win11系
时间:2024-03-08 点击阅读
-
Win11如何安装Hello面部识别驱动程序?Win11 Hello面部识别驱动安装教程
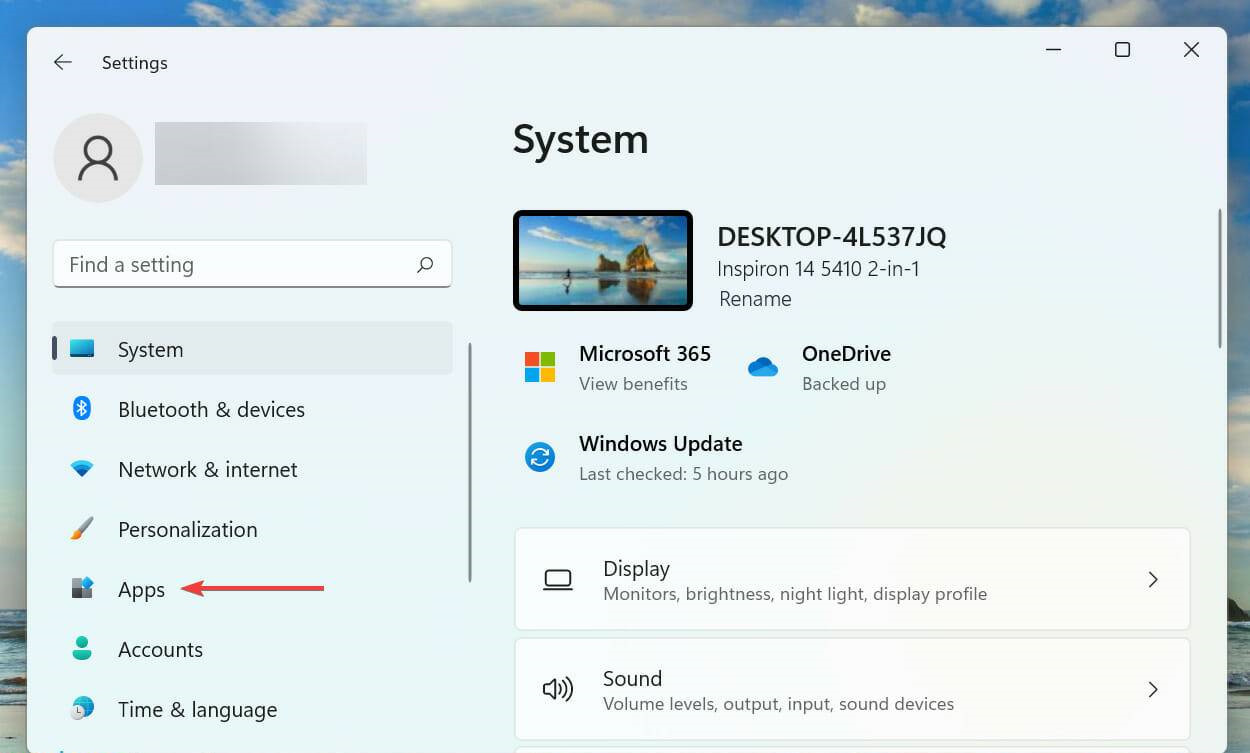
在Win11系统中,用户可以通过面部识别来解锁设备,但首先需要安装相应的驱动程序才能启用此功能。许多用户对如何安装驱动程序还感到困惑。针对这个问题,今天的Win11教程将为大家详细解答。接下来,让我们一起按照以下步骤来设置面部解锁功能。打开设备管理器,找到摄像头设备并右键点击选择“更新驱动程序”。选择“自动搜索更新的驱动程序”。然后,系统会开始搜索并安装最新的摄像头驱动程序。安装完成后,重新启动设备。接着,打开系统设置,选择“账户”,然后点击“登陆选项”。在“Windows Hello”选项下,启用面部识别功能并按照指示进行录入面部信息。通过以上步骤,就可以成功安装并设置面部解锁功能啦。希望这
时间:2024-03-08 点击阅读
-
如何解决Win11电脑打印机脱机的问题?Win11打印机脱机的解决方法
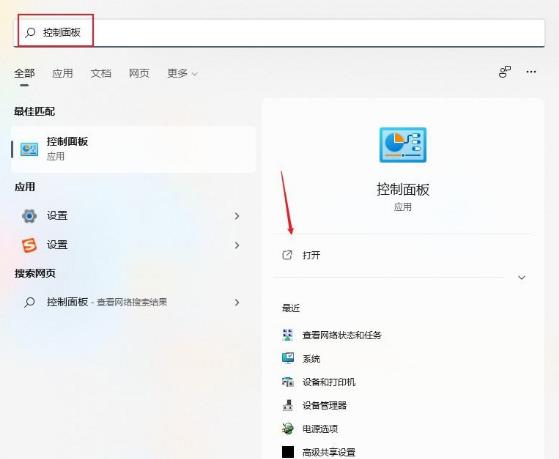
近期有用户反映在使用Windows 11系统时遇到了打印机脱机的问题。这种情况下,用户可能会感到不知所措,不清楚应该在哪里进行解决。其实,在控制面板中,通过点击“设备和打印机”选项,然后在打印机属性窗口中找到高级选项卡,接着点击“新驱动程序”按钮就可以解决这个问题。具体的操作方法如下:打开控制面板,选择“设备和打印机”选项;然后找到需要解决问题的打印机,右键点击打印机图标,选择“打印机属性”;在打印机属性窗口中,找到并点击“高级”选项卡;在高级选项卡中,点击“新驱动程序”按钮;接着按照向导的指引,安装最新的打印机驱动程序即可。通过以上操作,您就可以轻松解决Windows 11系统中打印机脱机的
时间:2024-03-08 点击阅读
-
如何关闭Win11中的近期使用文件显示功能?Win11禁用近期使用文件的步骤。
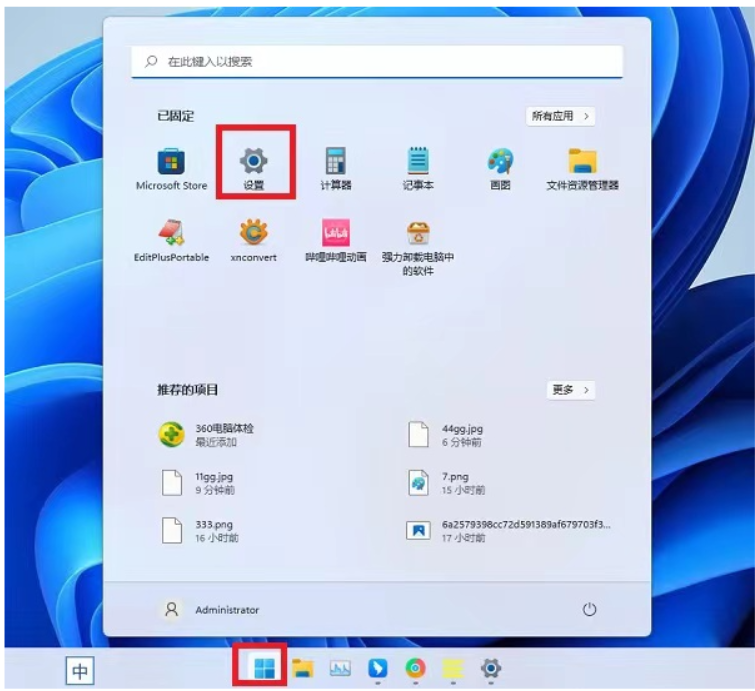
有许多用户希望关闭Win11的“近期使用文件”功能以提高系统性能和效率,并节省电脑资源。那么,如何实现这一操作呢?以下是一种简单的方法:点击任务栏上的搜索框;接着,在弹出的窗口中输入“设置”并点击进入;然后,选择“个性化”选项,再点击“开始”菜单;之后,在“最近使用”下拉菜单中选择“关闭”即可。通过以上步骤,即可轻松关闭近期使用文件功能。这一操作不仅可以提升系统效能,还能让电脑更加高效。如果你也想尝试这一操作,不妨按照上述步骤进行操作,体验更加流畅的系统使用!
时间:2024-03-08 点击阅读
-
如何解决Windows 11中DHCP服务无法开启或异常的问题
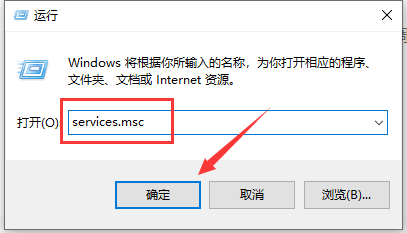
在连接网络时,若遇到win11系统显示“DHCP服务未开启或异常无法启动”的问题,可能是由于DHCP服务器停止工作或服务故障所致。在这种情况下,我们应该如何解决呢?以下是解决方法的详细介绍:我们需要确认DHCP服务器是否正常运行,可以尝试重新启动DHCP服务来解决问题。在Windows 11系统中,可以通过打开“服务”管理器,找到DHCP服务并尝试重新启动来解决这一问题。如果重新启动DHCP服务没有解决问题,可能是由于DHCP服务器出现了故障。这时,我们可以尝试重启网络设备,如路由器或交换机,以重新建立与DHCP服务器的连接。还可以检查网络连接设置是否正确,确保DHCP选项已经启用,并确保网络
时间:2024-03-08 点击阅读
-
如何解决Win11系统打开文件夹时持续加载圆圈的问题?
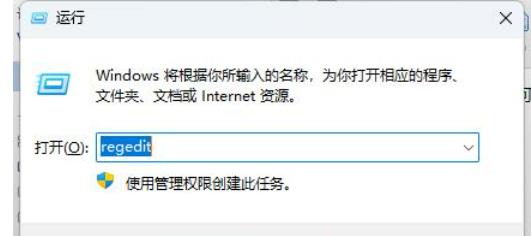
最近,一些网友反映他们在Win11系统中打开文件夹时遇到了加载缓慢或持续转圈的问题。我们可以通过进入注册编辑器并新建文件项来解决这个问题。下面是关于如何解决Win11系统下打开文件夹加载缓慢或持续转圈的步骤:按下“Win + R”键组合打开运行窗口。然后在运行窗口中输入“regedit”并点击“确定”按钮,打开注册编辑器。接下来,我们需要找到“HKEY_CLASSES_ROOT\Directory\Background\shellex\ContextMenuHandlers”路径。你可以在注册编辑器的左侧导航栏中依次点击“HKEY_CLASSES_ROOT”、“Directory”、“Back
时间:2024-03-07 点击阅读
-
如何在win11电脑上创建桌面快捷方式?创建win11电脑桌面快捷方式的方法
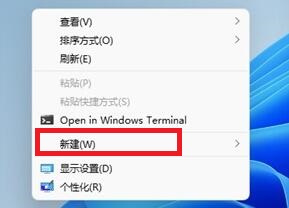
使用Win11电脑创建桌面快捷方式非常简单。在创建快捷方式之后,您只需点击桌面上的快捷方式,即可轻松打开软件。尽管Win11的用户界面发生了一些改变,但是下面我将详细介绍创建桌面快捷方式的方法。您可以通过开始菜单快速找到您想要创建快捷方式的程序。使用鼠标右键单击该程序,然后选择"更多"选项。接下来,在弹出的菜单中点击"打开文件位置"。这将在资源管理器中打开程序所在的文件夹。在文件夹中,您需要找到该程序的快捷方式。然后,使用鼠标右键单击该快捷方式,再次选择"打开文件位置"。这会再次打开资源管理器,但这次会显示该快捷方式所在的文件夹。现在,您可以将该快捷方式拖动到桌面上,或者使用鼠标右键单击该快捷
时间:2024-03-07 点击阅读
-
如何取消在Windows 11上使用PIN密码进行登录?取消PIN密码登录的步骤
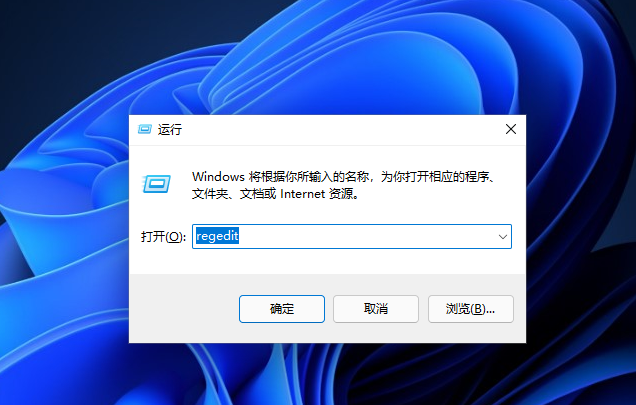
有些Windows 11用户误开启了PIN密码登录,每次开机都要繁琐地验证密码,这让他们很不方便。因此,很多用户都想知道如何取消PIN密码,但他们不清楚具体的操作步骤。为了解决这个问题,本篇Win11教程将为广大用户提供详细的解答。接下来,让我们一起来了解一下具体的操作步骤吧。打开Windows 11的设置界面,可以通过点击右下角的通知图标,然后选择“所有设置”来进入设置界面。在设置界面中,点击“账户”选项,然后选择“登录选项”。在登录选项中,可以看到PIN密码的相关设置。如果你已经设置了PIN密码,会显示为“已启用”。要取消PIN密码,只需点击“更改”按钮即可。在PIN密码设置界面,点击“删
时间:2024-03-07 点击阅读
-
win11怎样打开任务栏消息提醒?打开任务栏消息提醒的win11方法
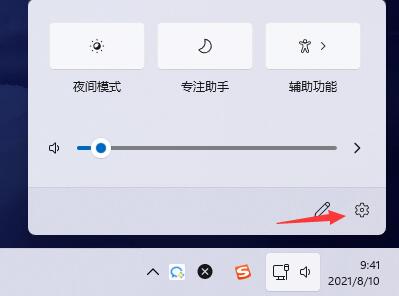
如今,越来越多的人选择使用win11系统,然而一些用户发现他们并没有收到来自任务栏的消息提醒,导致他们错过了一些重要的信息。为了解决这个问题,我们需要进行一些设置来确保任务栏的消息提醒功能正常运行。在今天的win11教程中,我们将为您详细介绍如何进行这些设置步骤,以便您不再错过任何重要的消息提醒。如果你有这方面的需求,随时可以访问系统之家查看详细的操作步骤。同时,如果你是win11系统的用户,你可能会遇到一些问题,所以今天我们将重点关注任务栏的消息提醒设置。我们将向您展示如何确保这一功能正常运行,以便您能及时收到重要的消息提醒。希望这个教程能够帮助到那些有需求的用户。
时间:2024-03-07 点击阅读
-
如何解决在Win11系统中遇到的U盘拒绝访问问题?
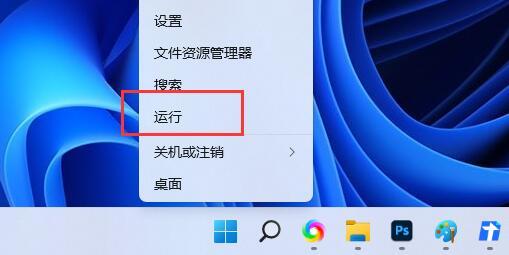
当我们需要传输或存储文件时,通常会使用U盘。然而,有时候我们可能会遇到U盘拒绝访问的问题,这可能会令人困扰。不用担心,下面将分享一些解决方法。检查U盘是否存在物理损坏。将U盘插到另一台计算机上,如果它仍然不能被访问,那么很可能U盘本身出现了问题。在这种情况下,只能选择更换U盘。确保您具有足够的权限来访问U盘。以管理员身份运行计算机,然后右键点击U盘并选择“属性”。在“安全”选项卡中,检查您是否具有适当的权限。如果没有,请点击“编辑”按钮,并添加您的用户帐户并赋予完全控制权限。有时U盘文件系统可能出现错误,导致拒绝访问。您可以尝试运行磁盘错误检查工具来修复这些错误。在Windows中,打开命令提
时间:2024-03-07 点击阅读
-
如何解决Windows 11系统中软件无法安全下载的问题
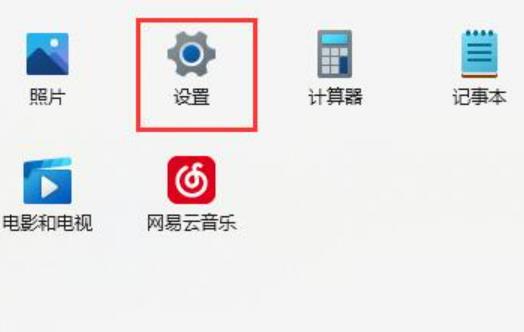
近期有用户在使用Win11系统下载软件时遇到了无法安全下载软件的问题,这给他们带来了困扰。其实,解决这个问题并不复杂,只需要将应用设置为可以从任何来源下载即可。要解决这个问题,首先需要打开Win11系统中的“设置”选项,然后点击“应用”菜单。在这里,找到并点击“应用来源”选项,将其设置为“任何来源”,这样就可以解决无法安全下载软件的问题了。通过这样的设置,Win11系统就会放宽对软件下载的限制,允许用户从任何来源下载软件,包括官方渠道以外的其他来源。这样一来,用户就可以自由地下载他们需要的软件了,解决了无法安全下载软件的困扰。遇到Win11系统提示无法安全下载软件的问题时,只需要将应用设置为任
时间:2024-03-07 点击阅读
-
如何在Windows 11中设置系统还原点?
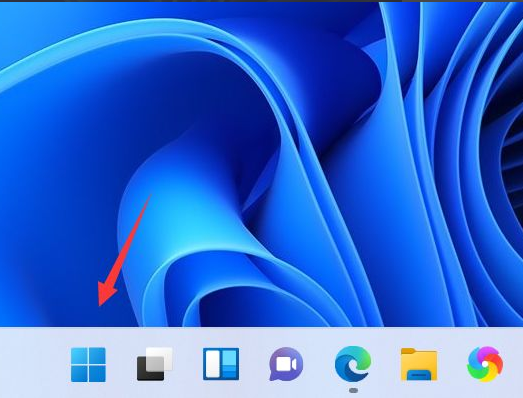
Win11系统的还原点可以帮助我们在系统出现问题时,将系统恢复到以前的某个时间点。它是指在系统还原的过程中所建立的一个特定位置。那么在Win11系统中应该如何设置还原点呢?我们需要打开系统的“系统还原”功能。可以通过按下Win + S键,在搜索栏中输入“控制面板”,然后点击打开。在控制面板中,我们可以找到“系统和安全”选项,并点击进入。接下来,我们可以在“系统和安全”选项中找到“系统”下的“系统保护”。点击进入后,系统会显示当前系统所支持的驱动器,并标明是否启用了系统保护。现在,如果我们想设置还原点,可以选择一个已启用系统保护的驱动器,并点击“配置”按钮。在弹出的对话框中,我们可以看到“创建”
时间:2024-03-07 点击阅读
-
win11系统记事本出现乱码,怎样解决?记事本乱码问题的win11系统解决方法
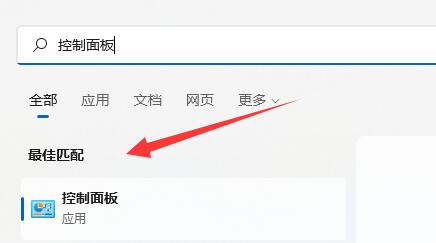
在Windows 11系统中,记事本是一个非常常用的功能,用户可以用它来记录日程安排、办公任务等。记事本使用起来非常方便,但是有些用户可能会遇到记事本显示乱码的情况,这时候该怎么办呢?其实,解决记事本乱码问题的方法非常简单。当记事本出现乱码时,通常是因为系统的区域设置不对,比如设置成了英文而显示的是中文内容,这时候只需要将系统的区域设置改为中文即可。接下来,我将和大家分享一下解决记事本乱码问题的方法。我们需要打开“控制面板”,然后点击“时钟和区域”选项。接下来点击“区域”选项,进入“区域和语言”窗口。在“格式”选项卡中,我们需要将格式设置为“中文(简体,中国)”,然后点击“应用”和“确定”按钮
时间:2024-03-07 点击阅读
-
win11系统如何在本地创建账户?
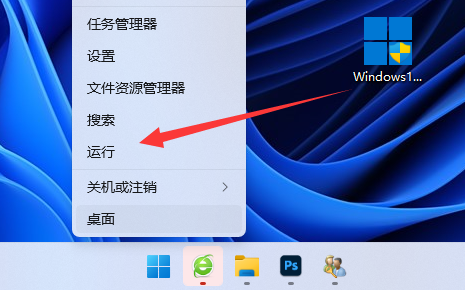
在Win11系统中创建本地账户非常简单,它能够帮助我们重新设置权限,提高系统的安全性。然而,许多用户不清楚如何进行这个操作。不用担心,本篇教程将向大家介绍创建本地账户的方法步骤,希望对你有所帮助。我们需要打开“设置”菜单。可以通过点击任务栏左下角的“开始”按钮,然后在菜单中选择“设置”来达到这个目的。你也可以使用快捷键“Win + I”来直接打开“设置”。在“设置”窗口中,你会看到多个选项。点击左侧的“账户”选项,然后选择右侧的“家庭与其他用户”。接下来,在“家庭与其他用户”部分,你将看到一个“添加账户”按钮,点击它。在弹出的窗口中,选择“使用其他账户进行此设备登录”。接下来,你会看到一个“添
时间:2024-03-06 点击阅读
-
如何在win11电脑上创建新的磁盘?
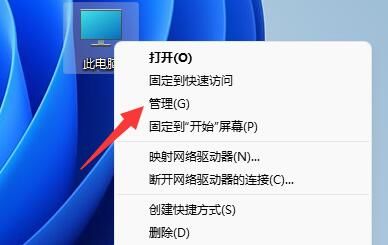
由于计算机硬盘的容量有限,因此许多Windows 11用户会考虑扩大磁盘管理空间。那么应该怎么操作呢?其实,Windows 11的分区操作非常简单。我们可以通过磁盘管理工具来新建磁盘。下面将详细介绍具体步骤。我们需要打开磁盘管理工具。可以通过在Windows搜索栏中输入“磁盘管理”来找到该工具并打开它。接下来,可以看到一个磁盘列表,其中包含了计算机中所有可用的磁盘和分区。找到一个未分配的空间,右键点击它,然后选择“新建简单卷”。在新建简单卷的向导中,首先会出现一个欢迎页面,点击“下一步”继续。然后,在分配新卷的大小页面,可以根据需要选择所需的大小。可以输入数值或使用默认值,然后点击“下一步”继
时间:2024-03-06 点击阅读
-
如何解决无法远程连接到 Windows 11 操作系统的问题
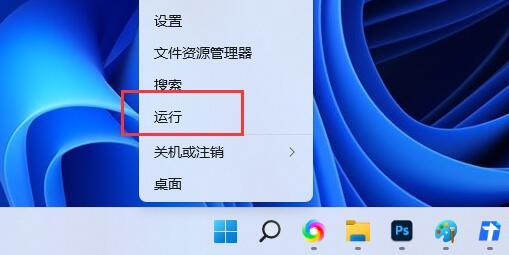
最近,一位win11系统的用户在尝试使用远程连接时遇到了无法连接的问题。用户尝试了多种方法都无法解决,这让他感到非常烦恼。对于这个问题,我们为您提供一些解决方案。您可以检查网络连接是否正常。确保您的电脑连接到了稳定的网络,并且网络设置没有问题。您可以尝试重新启动路由器或者调整网络设置来解决这个问题。您需要确保远程连接功能已经正确设置。在win11系统中,您需要打开“系统”设置,然后选择“远程桌面”,确保远程连接功能已经打开并设置了正确的权限。您也可以尝试使用其他远程连接软件来进行连接,看是否可以解决问题。有时候问题可能是特定软件的兼容性或者设置问题导致的,尝试使用其他软件可能会有所帮助。如果以
时间:2024-03-06 点击阅读
系统教程栏目
系统教程
系统推荐
- 1 GHOST WIN8.1 X86 装机专业版 V2020.04 (32位)
- 2 GHOST WIN8.1 X64 装机专业版 V2020.05 (64位)
- 3 GHOST WIN8.1 X86 装机专业版 V2020.05 (32位)
- 4 GHOST WIN8.1 X64 装机专业版 V2020.06 (64位)
- 5 GHOST WIN8.1 X86 装机专业版 V2020.06 (32位)
- 6 GHOST WIN8.1 X64 装机专业版 V2020.07(64位)
- 7 GHOST WIN8.1 X86 装机专业版 V2020.07 (32位)
- 8 GHOST WIN8.1 64位装机专业版 V2020.08