-
Win11系统的沙盒如何打开?Win11系统打开沙盒的步骤
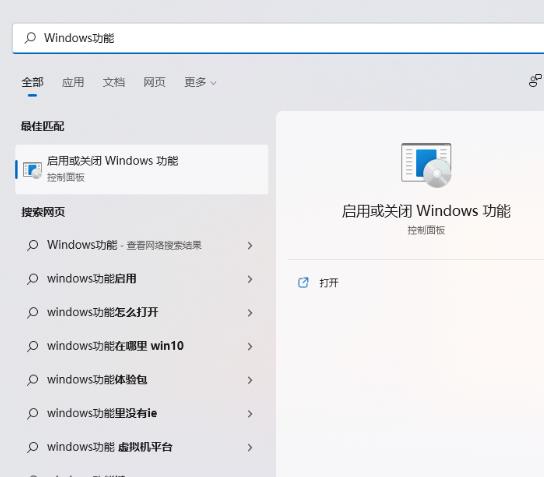
Win11系统中的沙盒功能是一种虚拟化环境,它可以在其中安全地运行不受信任的应用程序,以保护主机系统免受恶意软件的侵害。许多用户在升级了Win11系统后希望开启沙盒功能,那么如何操作呢?下面是一个简单的教程:1. 打开Win11系统的设置。可以通过点击任务栏中的“开始”按钮,然后点击左下角的“设置”图标来打开设置。2. 在设置窗口中,点击左侧的“应用”选项。3. 在应用设置页面上方的菜单栏中,点击“可选内容”选项。4. 在可选内容页面下方的“其他选项”部分,点击“Windows沙盒”。5. 在弹出的窗口中,点击“启用”按钮来开启沙盒功能。6. 系统会提示需要重新启动计算机才能应用更改,点击“立
时间:2024-02-05 点击阅读
-
win10桌面右键卡顿严重,该如何解决?
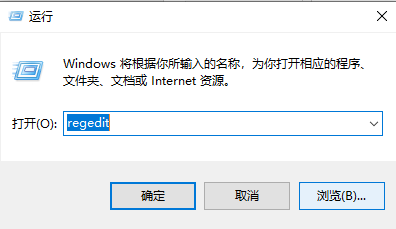
有用户报告称,在使用win10系统时,右键点击桌面时出现了明显的卡顿现象。经过分析,这可能是由于右键菜单中的选项过多导致的。但是,我们可以通过删除一些多余的选项以及禁用“Windows搜索”服务来解决这个问题。接下来,我们将介绍三种方法来解决这个问题。我们可以通过删除右键菜单中的一些不必要的选项来减少负担。方法是:在注册表编辑器中找到\HKEY_CLASSES_ROOT\Directory\Background\Shell项,然后删除其中不需要的选项。请注意,在修改注册表之前,务必备份您的注册表,以防意外发生。我们还可以禁用“Windows搜索”服务来提高右键菜单的响应速度。方法是:按下Win
时间:2024-02-05 点击阅读
-
方法:如何在Win10电脑上开启勿扰模式?Win10电脑勿扰模式开启的指导步骤。
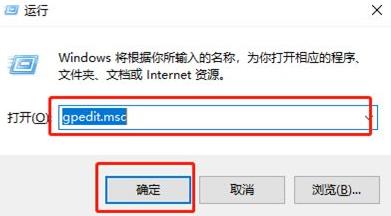
Win10系统提供了勿扰模式功能,让用户在工作、学习或者娱乐时能够更加专注,屏蔽系统中的通知消息。要开启勿扰模式非常简单,只需要按照以下步骤进行操作。打开Win10电脑的系统设置,点击“系统”选项,然后选择“通知和操作中心”。接下来,在“通知和操作中心”页面中,可以看到一个叫做“勿扰模式”的开关选项,点击开关即可开启勿扰模式。开启勿扰模式后,系统的通知消息将不再打扰您,让您能够更加专注地进行工作或学习。当然,在需要的时候,您也可以随时关闭勿扰模式,让系统恢复正常的通知功能。Win10系统的勿扰模式功能为用户提供了一个更加舒适和专注的使用环境,让您能够更好地利用电脑进行各种操作。希望以上介绍能够
时间:2024-02-04 点击阅读
-
如何解决IE浏览器无法更改主页的问题?
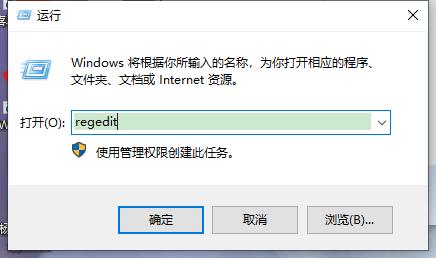
近期有一些使用Win10的用户遇到了浏览器主页无法修改的问题。当用户启动浏览器时,始终显示的是IE的主页,而他们想要将主页设置成百度或其他网站却无法成功。在这种情况下,我们可以通过修改注册表来解决这个问题。我们需要打开注册表编辑器。可以通过按下Win + R键,然后输入"regedit"来打开注册表编辑器。接下来,导航到以下注册表路径:HKEY_CURRENT_USER\SOFTWARE\Microsoft\Internet Explorer\Main。在Main文件夹中,找到Start Page这个键,并双击打开。在输入框中,将IE的主页网址替换为你想要设置的主页,例如https://www
时间:2024-02-04 点击阅读
-
win10系统没有windows defender,应当如何解决?如何解决win10系统中缺少windows defender的问题?
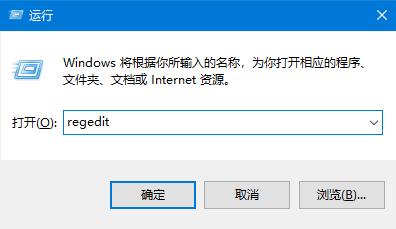
Win10系统内置了一个重要的反病毒工具——Windows Defender,然而有些用户近期发现任务栏中无法找到defender的图标。但是不用担心,这个问题可以通过注册表编辑器来修复。打开注册表编辑器,可以通过在开始菜单中搜索“regedit”来找到它。接着,在注册表编辑器中,依次展开HKEY_LOCAL_MACHINE\SOFTWARE\Policies\Microsoft\Windows Defender这个路径。在Windows Defender目录中,找到一个名为DisableAntiSpyware的数值,如果找不到这个数值,可以右键点击Windows Defender文件夹,在弹
时间:2024-02-04 点击阅读
-
win10系统如何添加信任程序?添加信任程序的方法是什么?
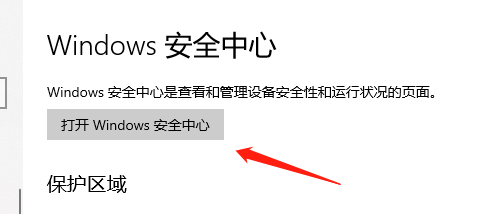
在Win10系统中,有时我们会遇到系统不信任某些软件的情况,这导致这些软件被误识别为不可信任的软件。由于Win10系统具有较高的安全性,它可能会拦截访问某些网站的行为。但是,我们可以通过添加信任程序来解决这个问题。添加信任程序的方法如下:1. 打开Win10系统,并进入“开始”菜单。2. 在开始菜单中,找到并点击“设置”选项。3. 在“设置”界面中,点击“更新和安全”选项。4. 在“更新和安全”界面中,选择“Windows安全”选项。5. 在Windows安全界面中,点击左侧导航栏中的“应用与浏览器控制”选项。6. 在“应用与浏览器控制”界面中,找到“识别众所周知的应用和文件”部分。7. 点击
时间:2024-02-04 点击阅读
-
win10电脑出现端口占用问题怎么办?win10电脑端口占用提示解决方法
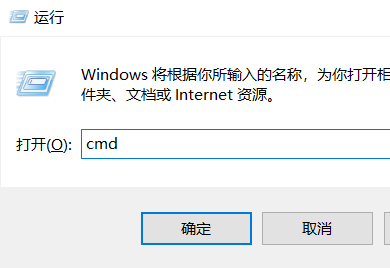
当你在Win10电脑上连接外部设备时,可能会收到一个消息提示,说该端口已被占用。这意味着该端口已被另一个程序或设备使用,无法进行连接。然而,你可以采取以下步骤来解决这个问题。你可以尝试关闭正在使用该端口的程序或设备。打开任务管理器,通过右键单击任务栏并选择“任务管理器”,或使用快捷键Ctrl+Shift+Esc。在任务管理器中,切换到“进程”选项卡,并找到占用该端口的进程。选中该进程,并点击“结束任务”按钮。然后,尝试重新连接外部设备,看看是否可以正常工作。如果问题仍然存在,你可以尝试更改设备的连接端口。通过设备管理器,你可以查看和更改每个设备的端口设置。打开控制面板,选择“设备管理器”,在其
时间:2024-02-04 点击阅读
-
win11系统中如何解决打印机文档被挂起的问题?解决win11打印机文档被挂起的方法
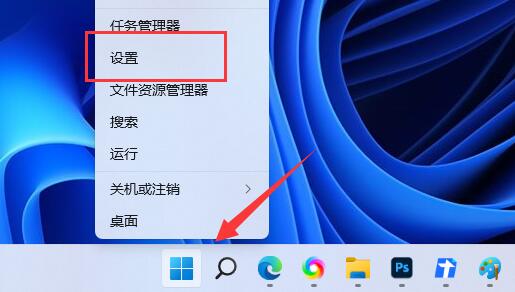
当使用打印机打印文件时,有时会出现打印机文档被挂起的情况。这对于使用Win11系统的用户来说可能会造成困扰,因为他们不知道如何解决这个问题。下面是解决打印机文档被挂起问题的方法。我们需要检查打印机是否正常连接。确保打印机连接到电脑,并且电源线正常插入并通电。如果打印机使用的是无线连接,确保连接是稳定的。我们需要检查打印机的打印队列。打开控制面板,找到打印机选项,并选择你所使用的打印机。在打印队列中,查看是否有任何未完成的打印任务。如果有,可以选择取消这些任务,然后重新打印你的文件。如果以上方法都没有解决问题,我们可以尝试重新安装打印机驱动程序。打开设备管理器,找到打印机选项,右键点击你的打印机
时间:2024-02-04 点击阅读
-
解决Win10系统中文件名过长无法删除的方法
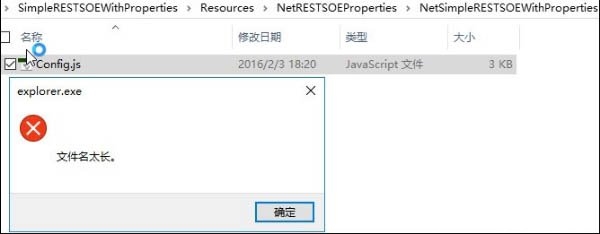
Win10系统中,有时候会出现文件名过长无法删除的问题。特别是当一个文件夹中包含很多层次的子文件夹,每个文件夹中的文件名都很长的情况下,这个问题就会更加突出。要解决这个问题,您可以尝试以下方法:1. 使用命令行删除:打开命令提示符,使用"cd"命令进入文件所在的目录,然后使用"dir /X"命令查看文件的短文件名,最后使用"del"命令加上短文件名来删除文件。2. 使用第三方工具:可以使用一些专门用于处理文件名过长的第三方工具,如Long Path Tool等,这些工具能够帮助您处理长文件名的文件。3. 重命名文件:可以尝试将文件夹或文件的名称缩短,然后再尝试删除。无论采取哪种方法,都需要谨慎
时间:2024-02-04 点击阅读
-
如何在win11系统中找到“我的电脑”图标?
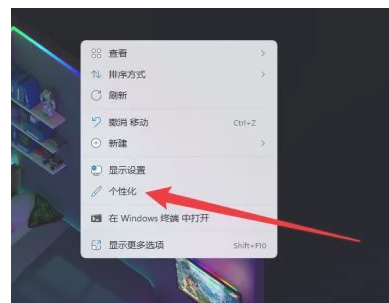
Windows 11电脑图标在电脑桌面上扮演着非常重要的角色,它们代表着不同的应用程序和文件,是用户在日常使用电脑时经常会接触到的图形化标识。这些图标不仅可以帮助用户快速识别并定位他们需要的文件或应用程序,而且还可以提高电脑操作的效率和便利性。然而,有时候电脑桌面上可能并没有显示我们需要的图标,例如“我的电脑”图标,这会给用户带来一些困扰。不过,幸运的是,要想在电脑桌面上显示“我的电脑”图标并不是什么难事,下面我将向大家介绍一种解决方法。你可以右击桌面空白处,选择“个性化”选项。在弹出的窗口中,点击“主题”选项,然后在左侧菜单中选择“桌面图标设置”。在这个设置页面中,你可以勾选“我的电脑”图标
时间:2024-02-04 点击阅读
-
如何解决Windows 10搜索文件功能失效的问题?
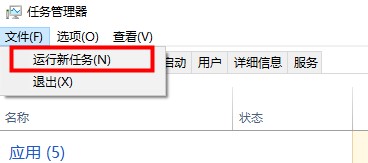
最近有一些用户反馈,在使用Windows 10电脑时遇到了搜索文件功能失效的问题。具体表现为点击Windows 10搜索框后没有任何反应,无法搜索到所需要的文件。针对这种情况,我们可以尝试重新启动Windows资源管理器来解决该问题。下面是解决方法的具体步骤:1. 按下Ctrl + Shift + Esc键组合来打开任务管理器。2. 在任务管理器中,找到"Windows资源管理器"进程。3. 右键点击该进程,选择"重新启动"选项。4. 等待一段时间,系统将会重新启动Windows资源管理器。通过重启Windows资源管理器可以解决许多系统问题,包括搜索文件功能失效的情况。重启后,您可以尝试再次
时间:2024-02-04 点击阅读
-
如何使用快捷键打开Windows 11的回收站?Windows 11打开回收站的快捷键方法。
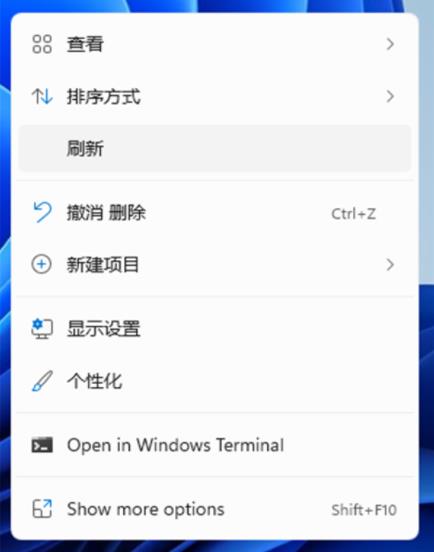
最近有用户将操作系统升级为Windows 11,不幸的是,他们发现在电脑桌面上找不到回收站的图标。这让他们困惑,不知道如何快速访问回收站。如果你也遇到了这个问题,不要担心,下面的文章将为你介绍打开回收站的方法。在Windows 11系统中,回收站并不是默认显示在桌面上的。但是,你可以通过以下简单的步骤将其恢复到桌面上:1. 点击任务栏左下角的“开始”按钮,或者按下键盘上的Windows键。2. 在弹出的开始菜单中,点击左上角的“设置”图标(形状类似于齿轮)。3. 在设置窗口中,选择“个性化”选项。4. 然后,在左侧菜单中选择“主题”。5. 在右侧窗格中,向下滚动并找到“相关设置”一栏。6. 在
时间:2024-02-03 点击阅读
-
如果Win11的任务管理器不能打开或者卡死了,有什么方法可以解决呢?请告诉我如何解决任务管理器无法打开的问题。
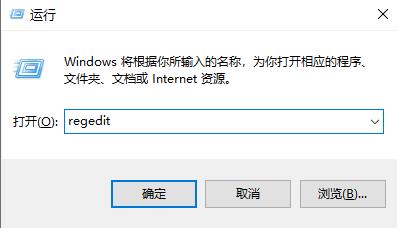
最近,许多人的电脑遇到了一个无法打开任务管理器且卡死的问题,这让很多人感到束手无策。这种情况可能是由于多种原因引起的,但我们可以采取一些解决方法来解决这个问题。我们可以尝试使用Ctrl+Shift+Esc快捷键来打开任务管理器。如果这仍然无法打开任务管理器,我们可以尝试使用Ctrl+Alt+Del组合键,然后选择"任务管理器"来打开它。如果任务管理器仍然无法打开或卡死,我们可以尝试以下解决方法。第一种方法是重启电脑。有时候电脑只是出现临时问题,并且重新启动可以清除这些问题。我们可以选择点击"开始"按钮,然后选择"重新启动"来重启电脑。第二种方法是使用系统修复工具。Windows系统提供了一些修
时间:2024-02-03 点击阅读
-
Win10频繁弹出警告,找到或许不必要的应用程序了吗?
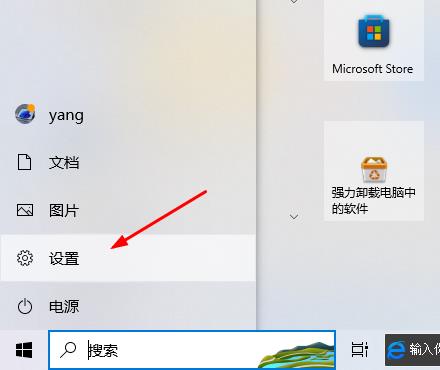
最近,许多用户在使用Windows 10时遇到了一个烦人的问题,即电脑频繁弹出一个提示窗口,告知可能存在不必要的应用程序。这让用户很困惑,不知道该如何解决。实际上,我们可以通过进入Windows安全中心设置,轻松取消显示这些可能不需要的应用程序。下面是一篇简明教程,帮助大家解决这个问题。我们需要打开Windows安全中心设置。我们可以通过点击任务栏右下角的Windows Defender防火墙图标来直接访问。如果没有显示这个图标,我们可以通过点击"开始"按钮,然后输入"Windows安全中心"来搜索并打开它。一旦进入Windows安全中心设置,我们需要找到"应用与浏览器控制"选项。这个选项通常
时间:2024-02-03 点击阅读
-
如何在win11上设置定时关机?设置win11定时关机的方法是什么?
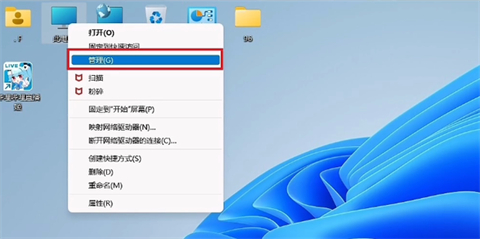
如今,Windows 11系统已经取代了Windows 10,为用户带来了全新的界面和功能。其中,定时关机是许多用户经常使用的功能之一。尽管在Windows 10系统中,我们可以轻松地通过常见的关机选项来设置定时关机,但是在Windows 11系统中,该功能被挪到了其他地方。因此,我们需要通过代码操作运行来进行设置。在下面,我将为您详细介绍一下在Windows 11系统中设置定时关机的方法步骤:1. 点击 Windows 11系统中的“开始”按钮,然后选择“设置”选项。2. 在“设置”窗口中,找到并选择“系统”选项。3. 在“系统”选项下,点击左侧导航栏中的“电源和睡眠”。4. 在右侧窗口中,
时间:2024-02-03 点击阅读
-
如何解决Win10系统错误代码0xc0000f的问题?
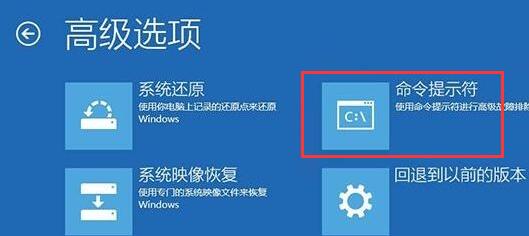
最新的win10版本更新后,部分用户反映出现了0xc0000f错误代码的提示。即使尝试了多种方法,仍无法解决这个问题。下面将介绍一种解决方法。我们需要进入Windows的安全模式。可以通过按下计算机开机键来启动系统,然后按住Shift键,同时点击“重新启动”。在进入Windows界面之前,会弹出一个菜单,选择“故障排除”>“高级选项”>“启动设置”>“重新启动”。再次出现选项时,选择安全模式。一旦进入安全模式,我们可以尝试修复引导文件。首先打开命令提示符,方法是按下Win+X键,然后选择“命令提示符(管理员)”。在命令提示符窗口中,输入以下命令并按回车键运行:```bootrec /fixmb
时间:2024-02-03 点击阅读
-
win11无法打开浏览器?win11浏览器无法启动解决方法
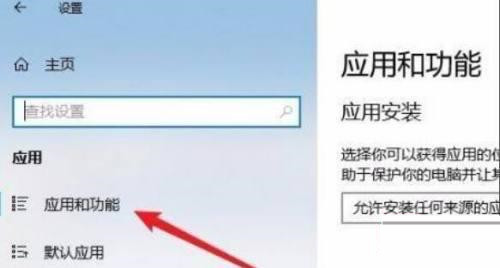
在最新的win11系统中,我们可以使用默认自带的Edge浏览器进行上网。然而,最近一些用户反映他们的电脑无法正常打开浏览器。这个问题困扰着许多人,他们不知道该如何解决。今天,我将为大家分享一些解决方法,希望能帮助更多人解决这个问题。我们需要检查是否有其他程序或插件与浏览器冲突。可以尝试禁用或卸载一些可能干扰浏览器正常运行的程序。如果问题仍然存在,我们可以尝试重新安装Edge浏览器。打开系统设置,找到应用和功能。在应用和功能中,找到Edge浏览器并卸载它。然后,在微软官网上下载最新版本的Edge浏览器并安装。我们还可以尝试清除浏览器的缓存和临时文件。打开Edge浏览器,点击右上角的菜单图标,选择
时间:2024-02-03 点击阅读
-
2024年快手集卡活动何时启动?快手2024集卡活动简要介绍。

春节即将来临,各大平台纷纷推出了丰富多彩的春节活动,其中快手也吸引了众多用户的关注。近日,有不少用户都在关注快手2024年的集卡活动将在什么时候开始。在这个活动中,玩家只需集齐指定的卡片,就有机会获得瓜分红包的资格。以下是快手2024集卡活动的详细介绍,让我们一起来了解一下吧!即将到来的快手2024集卡活动,将会带来丰厚的奖励和惊喜。在活动期间,玩家需要通过快手的任务和挑战,来收集指定的卡片。一旦完成集齐所有的卡片,玩家就有机会瓜分各种丰富的红包奖励。不仅如此,活动中还设置了各种特别奖励和福利,让玩家们尽情享受春节的快乐氛围。据悉,快手2024集卡活动将在春节期间正式启动,具体的活动时间和规则
时间:2024-02-03 点击阅读
-
如何在Win10中设置允许应用在后台运行?Win10中应用后台运行的方法是什么?
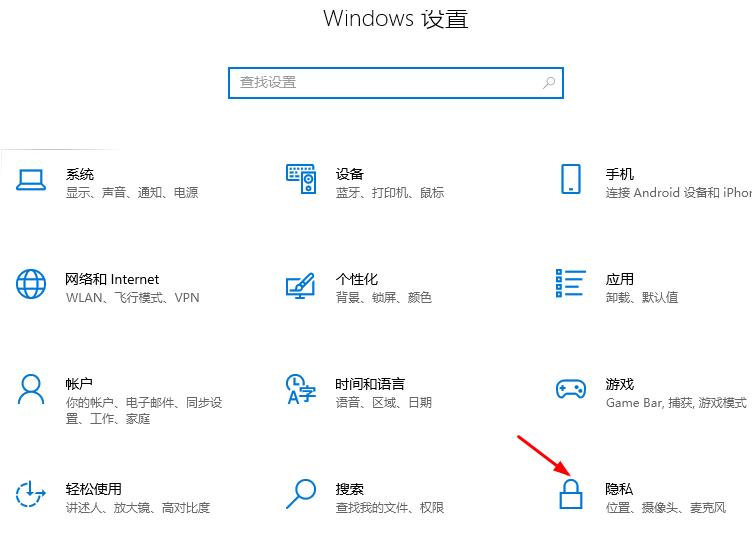
Windows 10操作系统是目前广泛被用户采用的操作系统之一。它拥有丰富而完善的功能,同时支持各种个性化设置,让用户能够根据自己的需求对电脑进行定制。为了提高软件的启动速度,许多用户希望将一些应用程序设置为可以在后台运行,而不影响其他任务的执行。接下来,我将分享一些方法来设置允许应用在后台运行。我们可以通过系统设置来实现这一目标。在Windows 10的设置菜单中,我可以找到“隐私”选项并点击进入。在隐私设置页面中,我可以看到一个“背景应用”选项。通过点击这个选项,我可以看到所有已安装的应用程序的列表。在这里,我可以选择允许哪些应用在后台运行。我也可以通过任务管理器来设置应用的后台运行。我可
时间:2024-02-03 点击阅读
-
如何更新Win11驱动程序?Win11驱动程序更新的教程
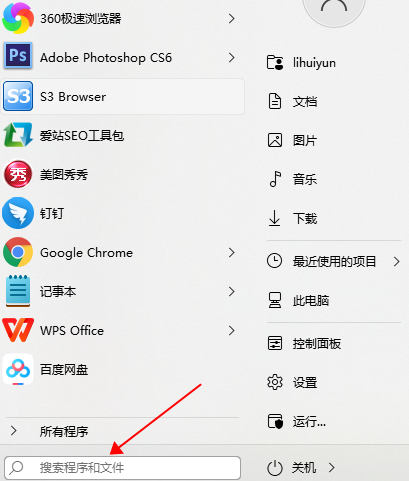
近期有一些使用Windows 11系统的用户遇到了一个问题:他们的电脑中的驱动程序版本较低,导致一些硬件功能无法正常使用。为了解决这个问题,他们需要更新驱动程序到最新版本。然而,一些电脑小白并不知道如何操作来进行驱动升级。因此,今天我将为大家介绍常用的更新方法,希望这篇Win11教程能够帮助更多人解决问题。我们需要确定哪些硬件的驱动程序需要更新。为了做到这一点,我们可以在Windows 11系统中打开设备管理器。在那里,我们可以看到一个列表,列出了电脑中安装的各种设备,如显卡、声卡、网卡等等。我们需要检查每个设备的状态,并查看是否有驱动程序需要更新。一旦确定了需要更新的驱动程序,我们可以选择手
时间:2024-02-03 点击阅读
-
如何在剪映中清理缓存和垃圾?剪映缓存和垃圾清理的方法
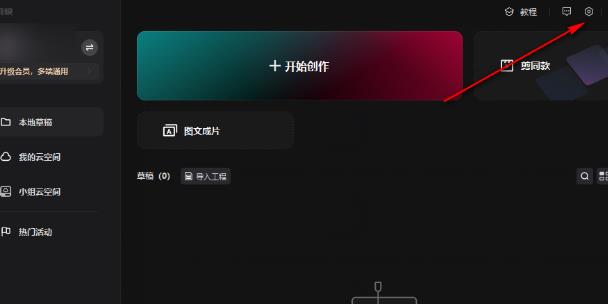
剪映是一款功能强大的视频和图片处理软件。然而,在剪辑过程中,我们可能会遇到卡顿或闪退的情况。通常,这是因为太久没有清理软件缓存所导致的。为了让剪映更加流畅,我建议定期清理缓存。清理缓存的方法非常简单,以下是剪映清理缓存的步骤:1. 打开剪映应用程序。2. 在主界面上,找到设置选项并点击它。3. 在设置菜单中,向下滑动并选择“存储空间”选项。4. 然后,点击“清除缓存”按钮。5. 完成后,退出应用程序并重新启动。通过定期清理剪映的缓存,我们可以有效地提高其性能和响应速度。这将使我们在剪辑视频和处理图片时更加顺畅和愉快。值得注意的是,清理缓存并不会删除我们在剪映中创建的项目或文件,它只会清除缓存数
时间:2024-02-03 点击阅读
-
如何在Windows 10上设置音响和耳机同时使用
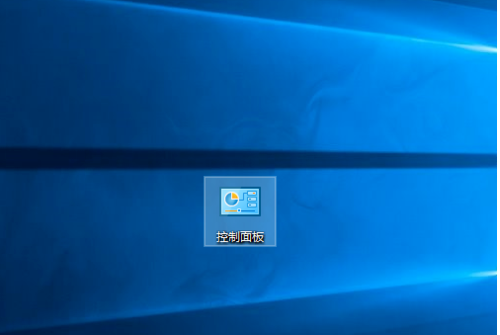
通常,在使用电脑时,我们只能选择使用音响或者耳机中的一种。然而,通过一些设置,我们也可以同时使用音响和耳机。对于使用Win10系统的用户来说,他们想知道如何设置让音响和耳机同时运行。我们可以通过音频管理来进行调整。下面将为大家详细介绍操作步骤,希望能够对使用Win10系统的用户有所帮助。打开电脑的音频管理器。在Win10系统中,可以通过在任务栏上右键点击音量图标,然后选择"打开音频设置"来打开音频管理器。接下来,在音频管理器中,找到"输出"选项。这里会显示所有可用的音频输出设备,包括音响和耳机。请确保音响和耳机都已连接到电脑。然后,在"输出"选项中,点击音响的设备图标,并选择"设为默认设备",
时间:2024-02-03 点击阅读
-
如何在Windows 7中修改内存频率?如何在Windows 7中进行内存倍频调整?
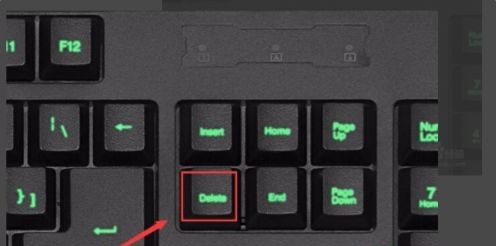
内存频率在我们电脑中扮演着一个非常重要的角色,因为它会直接影响我们的使用体验。对于一些使用win7系统的用户而言,他们可能想知道如何进行内存频率的调整。事实上,我们可以通过进入BIOS设置来实现这个目的。为了让大家更方便地进行调整,接下来我将与大家分享具体的操作步骤。希望今天的win7教程能够为更多人带来帮助。我们需要进入计算机的BIOS设置。通常情况下,在计算机开机时按下对应的"Del"或"F2"键即可进入BIOS界面。请注意,不同品牌的计算机进入BIOS的方式可能会有所不同,你可以在开机画面或者计算机手册中查找具体的按键和操作方式。一旦进入BIOS界面,我们可以使用键盘上的方向键来导航到相
时间:2024-02-03 点击阅读
-
如何解除Win11系统中的网络限速?请提供解除Win11系统网络限速的方法。
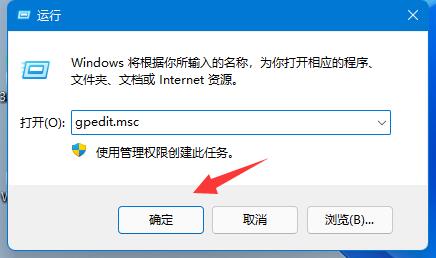
当我们使用电脑时,网络受到限速可能会导致下载和上传速度慢,给用户带来不便。那么,如果你在使用win11系统时遇到了网络限速,下面是一些解除网络限速的操作方法。你可以尝试优化网络设置。在win11系统中,点击“开始”按钮,然后选择“设置”。在设置页面中,点击“网络和Internet”。接着,点击“状态”选项卡,然后选择“网络调试”。在调试窗口中,你可以尝试关闭“网络质量调整”功能,这可能会解除网络限速。你还可以尝试重启你的路由器和电脑。有时候,网络限速可能是由于网络设备的问题引起的。通过重启这些设备,可以清除可能导致限速的任何问题。如果上述方法仍然无法解除网络限速,你可以尝试使用第三方网络加速软
时间:2024-02-03 点击阅读
系统教程栏目
系统教程
系统推荐
- 1 GHOST WIN8.1 X86 装机专业版 V2020.04 (32位)
- 2 GHOST WIN8.1 X64 装机专业版 V2020.05 (64位)
- 3 GHOST WIN8.1 X86 装机专业版 V2020.05 (32位)
- 4 GHOST WIN8.1 X64 装机专业版 V2020.06 (64位)
- 5 GHOST WIN8.1 X86 装机专业版 V2020.06 (32位)
- 6 GHOST WIN8.1 X64 装机专业版 V2020.07(64位)
- 7 GHOST WIN8.1 X86 装机专业版 V2020.07 (32位)
- 8 GHOST WIN8.1 64位装机专业版 V2020.08