-
Win11桌面快捷方式丢失了怎么办?Win11桌面快捷方式消失处理方法
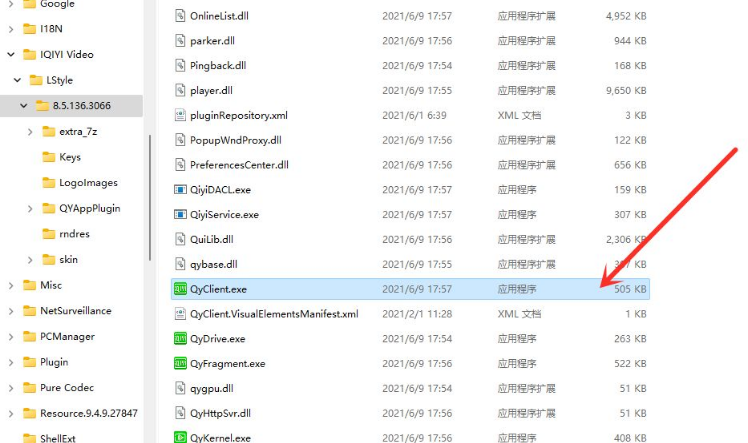
当我们使用电脑时,桌面上的快捷方式是我们最便捷的打开软件的途径。然而,有时候我们可能会不小心删除了一些快捷方式,或者它们被移到了二级菜单中,这就会给我们带来不便。下面将介绍一些解决这个问题的方法。如果你发现桌面上的快捷方式不见了,不要着急。你可以在桌面上空白的地方右键单击,然后选择“排序方式”和“显示桌面图标”,这样可以将可能被隐藏的快捷方式重新显示出来。如果你确定快捷方式被删除了,你可以尝试在回收站中找回它们。找到回收站,然后搜索并恢复你需要的快捷方式。如果你知道快捷方式的位置,也可以直接在“文件资源管理器”中查找并创建一个新的桌面快捷方式。即使桌面上的快捷方式不见了,也不用太过担心,因为我
时间:2024-01-29 点击阅读
-
如何在Win10操作系统中更改电脑的字体?
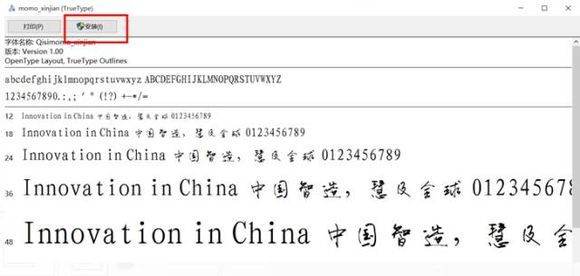
要在Windows 10上更改电脑字体,您可以自定义全局字体设置,使其更符合个人喜好。虽然更改字体可能存在一定风险,但以下教程可以帮助您轻松完成该操作。点击Windows 10任务栏上的“开始”按钮,然后选择“设置”图标。接着在弹出的窗口中,点击“个性化”,然后选择“字体”选项。在这里,您将看到系统当前使用的字体以及其他可自定义的字体设置。要更改系统字体,点击“标题栏”、“菜单”、“消息框”和“图标”等项目,然后选择您喜欢的字体。您还可以通过点击“浏览”按钮添加新的字体,并在全局范围内应用这些字体。在完成更改后,您可以点击“应用”按钮来保存更改并关闭窗口。此时,系统将立即应用新的字体设置,使其
时间:2024-01-29 点击阅读
-
win7记事本出现乱码该如何解决?win7记事本乱码问题的解决方法
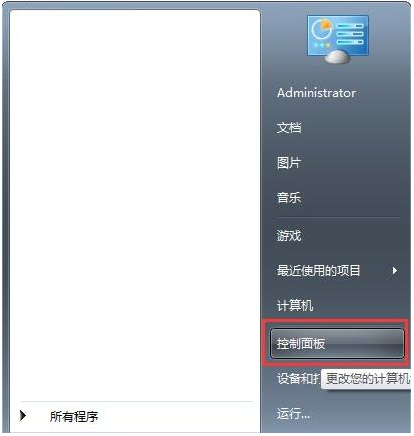
最近一些使用win7系统的用户遇到了记事本乱码的问题,导致原本内容无法正常显示。 看到这样的情况,我们应该怎么做才能够恢复正常文字显示呢?今天就来分享解决方法。如果你遇到了win7记事本出现乱码的情况,不要着急,下面就是恢复正常文字显示的步骤:1. 打开记事本,点击菜单栏中的“格式”,然后选择“字体”选项。2. 在弹出的字体窗口中,将“字体”选项修改为“点阵宋体”或其他合适的字体。3. 接下来,点击“字体样式”并将其修改为“常规”。4. 点击“大小”并选择合适的字号,通常选择“9”或“12”即可。完成以上步骤后,记事本中的文字应该恢复正常显示了。希望以上方法能够帮助到遇到记事本乱码问题的朋友们
时间:2024-01-29 点击阅读
-
如何在Win11系统中添加信任文件?Win11系统中添加信任文件的方法
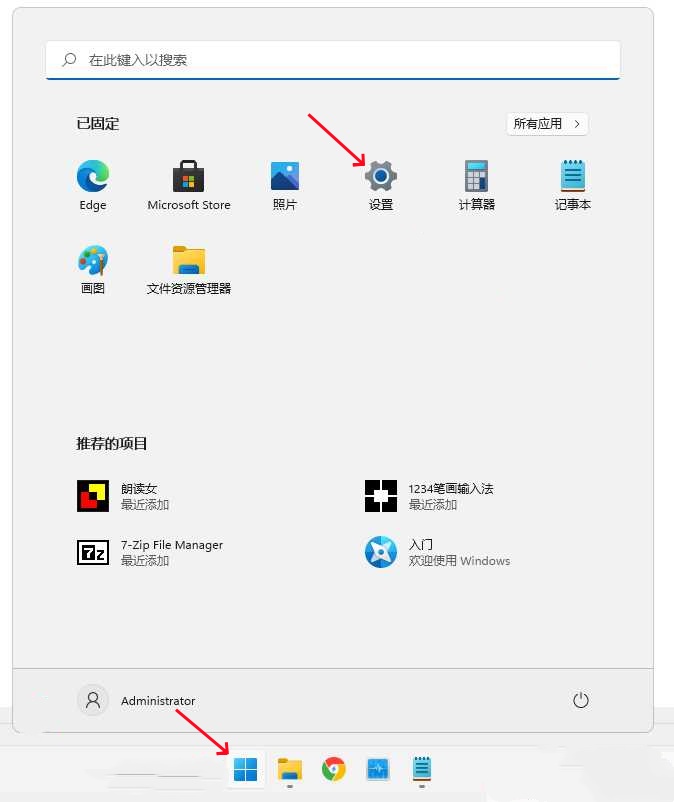
Win11系统中,如果遇到需要信任文件的提示,需要进行添加信任文件操作。一些玩家在下载过程中可能会遇到这种情况,不知道应该如何处理。为了解决这个问题,可以按照以下步骤进行操作。点击屏幕左下角的Windows标志,打开菜单栏,然后点击“设置”选项。接着在设置界面中选择“安全和隐私”来进行操作。在“安全和隐私”界面中,找到“应用和浏览器控制”一栏,然后点击“信任文件”选项。在这个页面中,可以选择添加需要信任的文件的路径,也可以选择将整个文件夹设为信任文件夹。一旦完成了以上操作,Win11系统就会把这些文件或文件夹标记为信任文件,系统在处理这些文件时就不会再提示需要信任的问题了。通过以上操作,可以很
时间:2024-01-29 点击阅读
-
Win10系统Word文档打不开怎么办?解决方法!
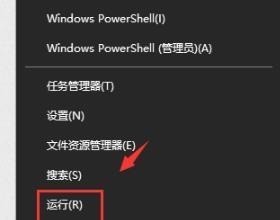
最近有朋友向我咨询说他的Word文档在win10系统下无法打开,对此我觉得需要解释一下。其实,Word文档无法打开可能是由于多种原因造成的,比如文件损坏、缺少文件支持等。遇到win10无法打开Word文档的情况,我们可以采取一些解决方法来尝试修复。我们可以尝试使用修复工具来修复损坏的Word文档,有时候这样就能解决问题。我们还可以尝试使用其他版本的Word软件来打开文档,有时候这也可以奇效。我们也可以尝试将文档转换为其他格式,然后再尝试打开;或者尝试在其他电脑上打开文档,有时候这也可以解决问题。遇到win10无法打开Word文档的情况,我们可以尝试使用不同的方法来解决问题,希望以上方法能帮到你
时间:2024-01-29 点击阅读
-
win7开始菜单丢失解决方法,如何恢复win7开始菜单?
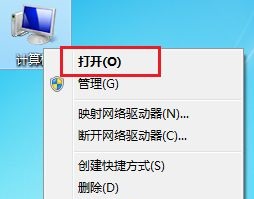
最近,一些win7系统的用户遇到了一个问题,他们发现开始菜单不见了。由于许多程序都会在开始菜单中显示,这对用户来说造成了很大的困扰。特别是对于一些不太懂电脑操作的用户来说,更是不知所措。不过,别担心,接下来我们会为大家详细介绍如何解决这个问题。我们需要找到开始菜单的设置选项。你可以通过右击任务栏,然后选择“属性”,接着选择“自定义”。在自定义窗口中,你会看到“开始菜单”选项,点击它,然后选择“常规”选项卡。在常规选项卡中,你会看到“开始菜单的内容”,点击“自定义”按钮,然后在弹出的窗口中选择你需要显示的项目,点击“确定”并关闭窗口。如果你想要使用默认的开始菜单设置,那么你只需要点击“开始菜单”
时间:2024-01-29 点击阅读
-
Win11系统无法实现屏幕切换的解决方法是什么?
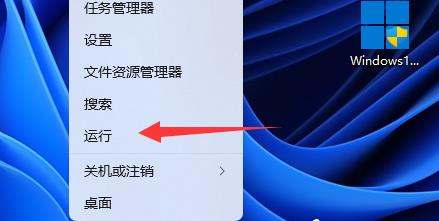
如果你在使用Win11系统的过程中遇到了窗口切换的问题,不要着急,我们可以通过一些方法来解决。在日常使用电脑的过程中,我们经常需要切换不同的程序,而快捷键是一个很有效的方式。但是有些用户反映,在Win11系统中快捷键突然失效了。针对这个问题,我们可以尝试以下解决方法。我们可以尝试重启电脑,有时候系统出现故障会导致快捷键失效,重启可以帮助系统恢复正常。如果重启后问题仍然存在,可以尝试更新系统补丁和驱动程序,有时候系统更新不及时也会导致快捷键失效。我们还可以尝试重新设置快捷键,有时候系统设置出现问题会导致快捷键无法使用,我们可以通过更改快捷键设置来解决问题。如果以上方法都无法解决问题,可以尝试联系
时间:2024-01-29 点击阅读
-
win10显示图片失败因为内存不足,如何解决?
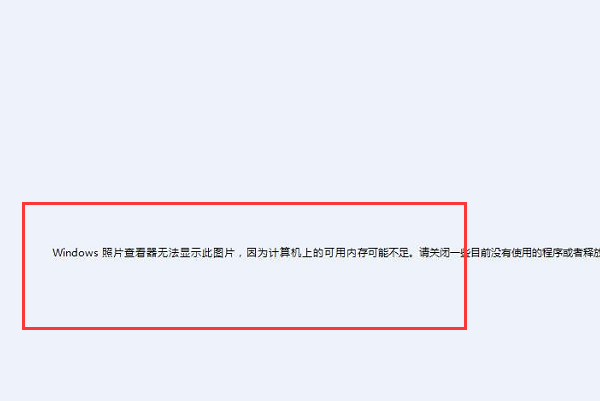
在使用win10自带的照片查看功能时,有时候会出现内存不足无法显示图片的提示。这种情况下,我们应该如何处理呢?别担心,下面我们就来分享一下解决方法。我们可以尝试关闭一些正在运行的程序,以释放内存空间。有时候电脑同时运行了太多程序,会导致内存不足的情况发生。关闭一些不必要的程序,可以为照片查看功能提供足够的内存空间。我们还可以尝试清理一下电脑的临时文件和垃圾文件。这些文件占用了大量的内存空间,清理一下可以释放内存,让照片查看功能正常运行。我们还可以考虑升级电脑的内存条。如果经常遇到内存不足的情况,可能是电脑的内存条容量不够,考虑升级内存条是一个解决办法。如果以上方法都无法解决问题,就需要考虑是不
时间:2024-01-29 点击阅读
-
老机适合安装哪种系统?推荐专用老机系统。

目前还有许多用户在继续使用老旧的电脑,如果他们想要对这些电脑进行系统重装,那么应该选择哪款系统比较合适呢?针对老旧电脑,我们可以选用专门为老机设计的操作系统进行安装,比如XP系统或者是Windows 7系统都是不错的选择。为了方便大家,小编整理了几款专门针对老机的操作系统供大家参考和下载。如果你的电脑仍然在运转,但系统变得缓慢或者无法正常使用,那么重装系统是一个不错的解决方案。然而,老旧电脑可能不适合安装最新版本的操作系统,因为这些系统可能会对硬件配置要求较高,导致电脑运行速度变慢。因此,选择专门为老旧电脑设计的操作系统是更加合适和可行的选择。XP系统和Windows 7系统在老旧电脑上的兼容
时间:2024-01-29 点击阅读
-
win10电脑如何查看磁盘占用情况?正确的win10磁盘占用情况查看方法
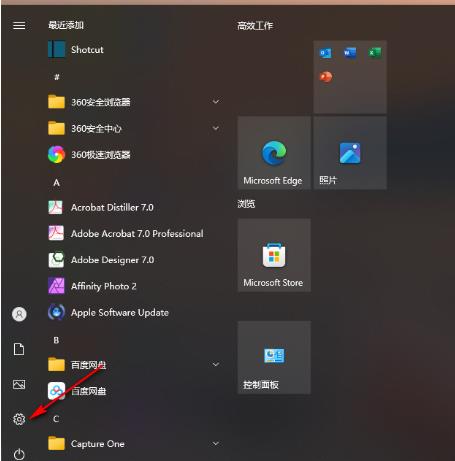
当我们长时间使用电脑时,存储空间很可能被占满,导致电脑运行速度变慢,存储空间不断减少。那么如何查看已用空间大小呢?我们可以通过打开系统窗口来查看。为了解决这个问题,我们需要对占用空间较大且不再需要的文件或软件进行删除或卸载操作。我们需要打开“我的电脑”或“此电脑”,然后右击想要查看空间大小的盘符(通常是C盘),选择“属性”,就会显示该盘符的已使用空间和剩余空间。如果发现已使用空间过大,我们可以点击“磁盘清理”来清理不必要的临时文件和缓存文件,或者使用“磁盘碎片整理”工具来优化磁盘空间。我们还可以通过控制面板中的“程序和功能”来卸载不再需要的软件,或者手动删除一些较大的文件,如电影、游戏等,来释
时间:2024-01-29 点击阅读
-
win11系统网络不稳定的处理方法有哪些?
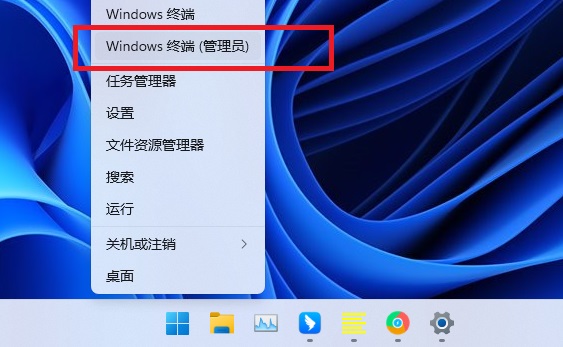
当电脑的网络信号不稳定时,会影响用户的正常使用体验,尤其是在玩游戏的时候更加明显。面对这样的问题,用户应该如何解决呢?其实,我们可以通过一些简单的命令来解决网络不稳定的问题。在面对网络不稳定的情况时,用户可以尝试一些解决方法来改善网络连接的稳定性。用户可以尝试重启路由器和电脑,这样有时会帮助重新建立稳定的连接。可以尝试更新网卡驱动程序,有时旧版驱动可能导致网络连接不稳定。用户还可以尝试释放和更新 IP 地址,以便重新获取稳定的网络连接。确保电脑附近没有其他干扰信号的设备也是非常重要的。当遇到网络不稳定的问题时,用户不必过分担心,可以尝试通过一些简单的命令和操作来改善网络连接的稳定性,从而保证正
时间:2024-01-29 点击阅读
-
解决win7安装.net framework 4.0失败的问题。
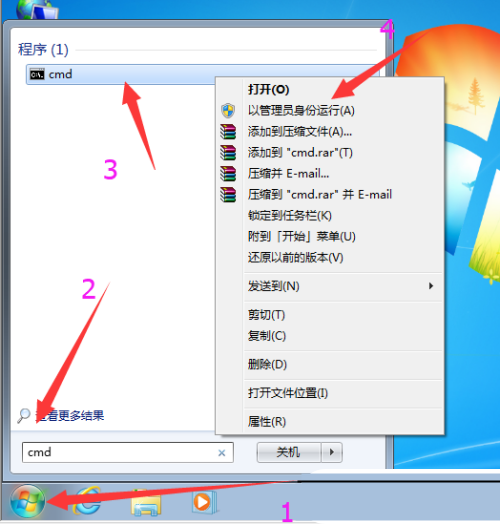
大家都对.net framework 4.0耳熟能详,因为许多软件都是基于它进行开发的。但是,一些win7用户反映安装.net framework 4.0失败的问题。下面我们来看一下如何解决这个问题。如果你在安装.net framework 4.0时遇到问题,你可以尝试重新下载安装程序,因为有时候安装文件可能会损坏或不完整。你还可以尝试在安全模式下安装.net framework 4.0,这可以确保在安装过程中不会受到其他程序的干扰。如果重新下载安装程序和在安全模式下安装仍然无法解决问题,你可以尝试运行.NET Framework修复工具,这个工具可以帮助你识别和解决各种与.NET Frame
时间:2024-01-29 点击阅读
-
Win10如何去除桌面快捷方式图标的小箭头? Win10去除桌面图标小箭头的步骤
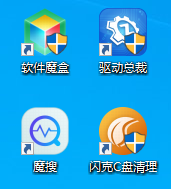
有些人注意到,在他们的Windows 10系统中,桌面上的快捷方式图标通常会显示一个小箭头标记,这个小箭头可能会让桌面看起来有些凌乱。对于那些希望桌面更整洁的用户来说,他们可能希望去掉这个小箭头,但是他们可能不知道如何进行操作。在接下来的介绍中,我们将向大家介绍如何去除Windows 10桌面上快捷方式图标的小箭头。这个方法并不复杂,只需要几个简单的步骤就能轻松完成。通过这个方法,您可以让桌面看起来更干净、更整洁,让桌面上的图标更加美观。打开“运行”命令框,输入“regedit”并点击“确定”以打开注册表编辑器。在注册表编辑器中,依次展开“HKEY_CLASSES_ROOT”、“lnkfile
时间:2024-01-29 点击阅读
-
Win11 exe文件属性缺乏兼容性时,该怎么办?以下是解决方法。
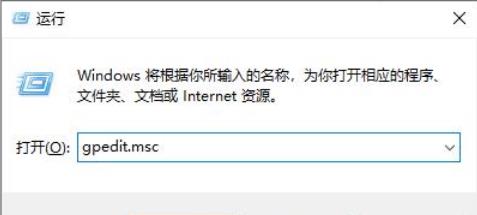
遇到Win11系统中exe文件属性不兼容的问题时,有时会导致程序无法正常运行。解决该问题的方法是打开运行框并输入gpedit.msc命令,然后在打开的注册表编辑器中找到计算机配置下的应用程序兼容性选项进行设置。通过对应用程序兼容性的设置,可以调整程序对系统的兼容性,使得一些旧版本的程序能够在新的Win11系统中正常运行。这样,用户就不会再遇到因为属性不兼容而导致程序无法运行的问题了。需要注意的是,正确的设置应用程序兼容性需要具有一定的系统操作知识和技能,因此在进行设置时应当谨慎操作,以免造成其他问题。通过适当设置应用程序兼容性,可以解决Win11系统中exe文件属性不兼容导致程序无法运行的问题
时间:2024-01-29 点击阅读
-
如何解决Win10降级到Win7后显示“此Windows副本不是正版”的问题?
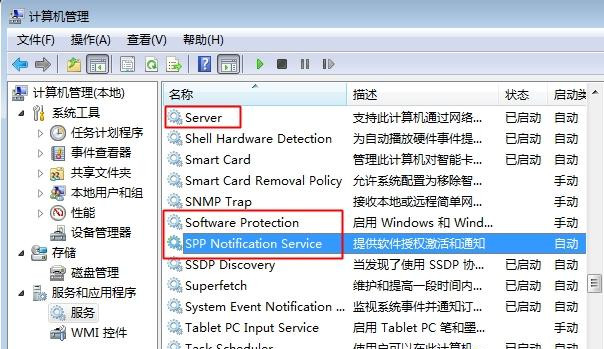
众所周知,Windows 7用户可以免费升级到Windows 10系统,并且Windows 10系统还支持无损还原到Windows 7系统。然而,最近一些用户将合法正版的Windows 10系统退回到Windows 7系统时,却收到了“此Windows副本不是正版”的提示。出现这样的问题是因为系统激活状态的验证服务未启用。换句话说,当用户尝试将其合法的Windows 10系统回滚至Windows 7时,可能会遇到系统激活的问题。这可能是因为在安装Windows 10时,由于某些原因导致激活服务未能正确开启,从而使系统无法正确识别为合法正版系统。为了解决这个问题,用户应该确保在切换操作系统之前,
时间:2024-01-29 点击阅读
-
win10更新无法完成,正在撤销更改,如何解决?
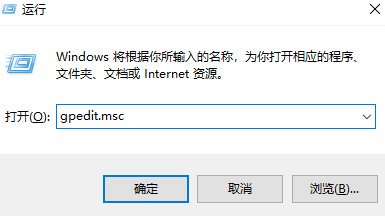
部分用户在尝试升级他们的Windows 10系统时遇到了问题,他们收到了“无法完成更新,正在撤销更改”的提示,导致升级失败。为了解决这个问题,我们可以通过禁用自动更新来解决。以下是完整的操作步骤教程。打开“设置”菜单,点击“更新和安全”选项。接下来,选择“Windows 更新”,在页面上方找到“更改活动时间”选项,然后点击它。在弹出的窗口中,您会看到“活动时间”开关,将它切换至关闭状态。这样,系统就不会自动下载和安装更新,避免了升级过程中可能出现的问题。然后,您可以在升级之前手动检查更新,并在确定系统能够顺利升级的情况下再进行操作。通过禁用自动更新,您可以更好地控制系统的升级过程,避免了一些可
时间:2024-01-29 点击阅读
-
win11桌面找不到回收站怎么办?win11回收站不显示解决方法
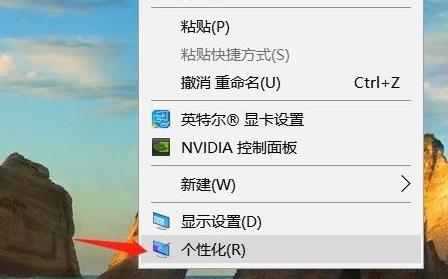
最近一些使用win11系统的用户反映他们的电脑桌面上的回收站程序不显示,这让他们无法轻松找到删除的文件。针对这个问题,本期系统之家的教程将为大家提供解决方法。在日常使用电脑时,我们经常会删除一些不需要的文件,这些文件会被放入回收站中并保留一段时间,以便我们有需要时可以恢复。然而,如果回收站程序不显示在桌面上,这个功能就无法正常使用了。针对这个问题,我们可以通过以下步骤来解决:1. 我们需要点击桌面上的“开始”按钮,然后选择“设置”。2. 在“设置”窗口中,选择“个性化”选项。3. 接下来,选择“主题”选项卡,并找到“桌面图标设置”选项。4. 在“桌面图标设置”中,确保“回收站”复选框是选中状态
时间:2024-01-29 点击阅读
-
win7找不到组策略,该怎么办?win7组策略无法打开解决方法
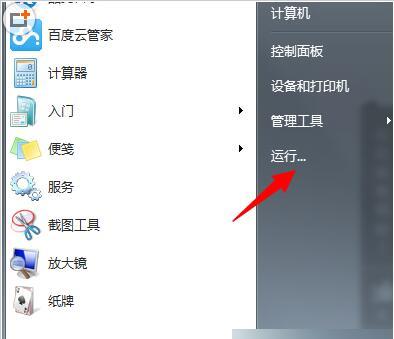
当我们的电脑出现问题时,有时需要通过组策略来进行修改。然而,一些使用win7系统的用户发现他们没有权限打开组策略。这个问题困扰着许多人,因为大多数小伙伴不知道如何解决。今天,我将和大家分享解决这个问题的方法。要解决这个问题,你需要登录电脑的管理员账户。然后,点击“开始”按钮,输入“gpedit.msc”并按下回车键。这将打开组策略编辑器。在编辑器中,你可以修改各种组策略,以解决电脑出现的问题。如果你发现自己没有权限打开组策略,可能是因为你的账户没有管理员权限。在这种情况下,你需要切换到拥有管理员权限的账户来操作。或者,你可以联系系统管理员,请求他们帮助你打开组策略来解决问题。解决win7系统中
时间:2024-01-29 点击阅读
-
如何解决win10电源管理中只有平衡模式的问题?
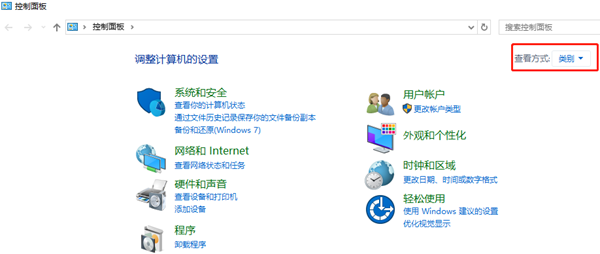
我们的电脑的电源设置可以影响设备的性能。有些用户可能会发现他们的设备配置很好,但在进行一些需要较大电力支持的操作,比如玩游戏时,设备的表现却很慢。有些人可能会发现他们的电脑只有一个平衡模式的电源计划,并没有节能或高性能模式。对于一些使用win10系统的用户来说,他们可能会想知道如何解决这个问题。事实上,他们只需要创建一个新的电源计划,就可以解决这个问题了。让我们来介绍一下如何创建一个新的电源计划。打开“控制面板”并选择“电源选项”。然后,点击“创建电源计划”,在弹出的窗口中,输入一个名称,比如“高性能”,然后点击“下一步”。接着,你可以根据自己的喜好去定制你的电源设置,比如屏幕关闭时间、电脑休
时间:2024-01-29 点击阅读
-
win11的回收站不见了怎么找回?以及如何调出回收站。
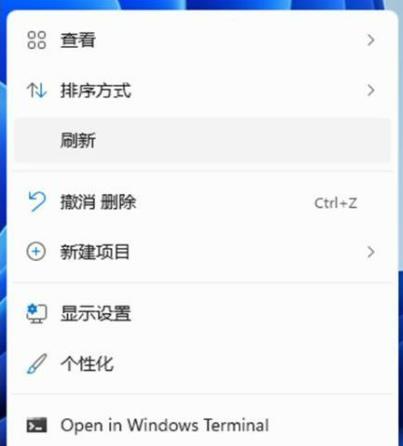
Win11系统的电脑回收站怎样显示?最近,一位网友将电脑升级为win11系统后,系统发生了一些变化。然而,他发现在桌面上找不到回收站。由于他对电脑不太熟悉,他不知道应该怎么操作来找到回收站。在这篇文章中,我们将为大家介绍具体的方法。如果你升级了Win11系统,可能会发现桌面没有回收站图标。这是因为Win11对桌面进行了一些修改,可以通过以下方法找到回收站:1. 在任务栏的搜索栏中输入“回收站”。2. 选择“回收站”应用程序。3. 将回收站图标拖动到桌面上。你也可以通过以下方法找到回收站:1. 右键单击桌面上的空白区域。2. 选择“个性化”。3. 在左侧菜单中选择“主题”。4. 在主题设置中,选
时间:2024-01-29 点击阅读
-
win10系统中如何使用共享向导来设置文件夹?
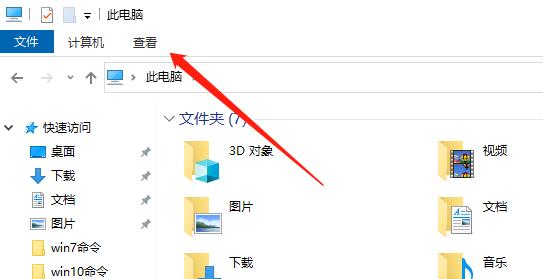
在使用win10系统时,有时候我们需要设置文件夹的共享向导,以便和其他用户共享文件。尽管win10系统默认情况下开启了共享向导功能,但有些用户在更新系统后却发现这个功能不见了。接下来,我们将介绍如何在win10系统中设置文件夹使用共享向导。打开“控制面板”,然后点击“网络和共享中心”。接着,选择“更改高级共享设置”,确保“启用网络发现”和“启用文件和打印机共享”选项是打开的。接下来,我们需要确保文件夹共享权限正确设置。右键点击要共享的文件夹,选择“属性”,然后点击“共享”选项卡。在这里,我们可以设置共享权限和添加共享用户。如果以上步骤无法解决问题,可以尝试使用管理员权限运行“服务”,找到“Fu
时间:2024-01-29 点击阅读
-
Win7自带备份功能的操作方法是什么? Win7系统自带备份功能的使用指南介绍
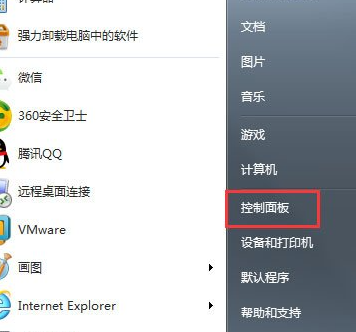
如我们所知,Windows 7操作系统自带备份功能,可以在系统出现问题需要还原或重装时帮助我们保留数据。然而,仍然有很多用户不清楚如何使用这一功能。因此,本篇教程将向大家详细介绍具体的操作步骤。打开控制面板,在"系统和维护"中找到"备份和恢复"选项,点击进入备份与恢复中心。在备份与恢复中心界面,选择"设置备份"。接下来,选择备份目标,可以是外部硬盘、U盘或者网络位置。然后选择要备份的内容,比如用户文件、系统映像等。点击"下一步"后,系统会自动设定备份计划,也可以自定义备份设置。最后点击"保存设置并运行备份"即可完成备份操作。若需要还原数据,可以在备份与还原中心选择"还原我的文件",按照提示操作
时间:2024-01-29 点击阅读
-
win11右键新建文件夹功能消失了怎么办?
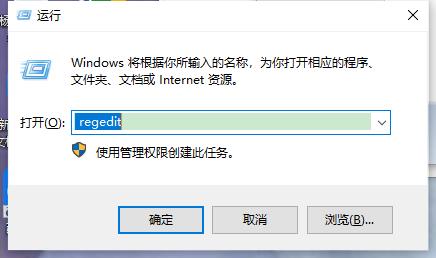
最近,一些用户发现他们的Windows 11操作系统中右键点击桌面后没有了新建文件夹选项。这对于习惯于使用鼠标右键来创建新文件夹的用户来说,无疑是一个比较棘手的问题。但是,不用担心,这个问题是可以很容易地解决的。我们可以尝试通过按下“Ctrl + Shift + N”快捷键来创建新文件夹,这是Windows系统中的一个常用快捷键。如果这个方法行不通,我们可以尝试重新启动Windows资源管理器来解决问题。只需按下“Ctrl + Shift + Esc”快捷键打开任务管理器,找到“Windows资源管理器”进程,右键点击并选择“重新启动”。我们还可以尝试使用命令行来创建新文件夹。只需按下“Win
时间:2024-01-29 点击阅读
-
win10系统遇到2147416359错误的解决方法是什么?
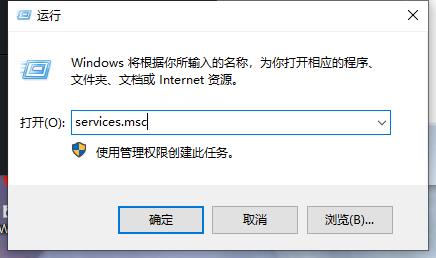
Win10系统使用中常会出现各种小问题,最近有很多用户遇到了一个比较麻烦的问题,就是在打开文件时出现文件系统提示2147416359的错误。遇到这种情况应该如何解决呢?下面我们就来分享一下Win10系统文件系统提示2147416359错误的解决方法。这个错误代码实际上是指向了COM组件错误,可能是由于系统中的一些COM组件出现了问题所致。我们可以尝试通过运行系统自带的“sfc /scannow”命令来扫描并修复系统文件错误,以解决这个问题。我们也可以尝试在系统中重新注册一下COM组件,具体的方法是打开命令提示符(管理员权限)并运行命令“regsvr32.exe 文件路径”,将文件路径替换为出现
时间:2024-01-29 点击阅读
系统教程栏目
系统教程
系统推荐
- 1 GHOST WIN8.1 X86 装机专业版 V2020.04 (32位)
- 2 GHOST WIN8.1 X64 装机专业版 V2020.05 (64位)
- 3 GHOST WIN8.1 X86 装机专业版 V2020.05 (32位)
- 4 GHOST WIN8.1 X64 装机专业版 V2020.06 (64位)
- 5 GHOST WIN8.1 X86 装机专业版 V2020.06 (32位)
- 6 GHOST WIN8.1 X64 装机专业版 V2020.07(64位)
- 7 GHOST WIN8.1 X86 装机专业版 V2020.07 (32位)
- 8 GHOST WIN8.1 64位装机专业版 V2020.08