-
Win10输入法图标丢失后应该如何找回?输入法图标丢失后的恢复方法
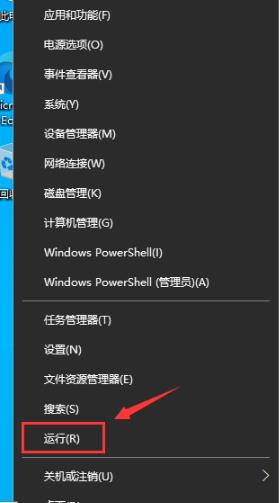
很多用户在使用Win10系统时,可能会遇到输入法图标丢失的情况,导致无法切换输入法,给正常使用带来困扰。如果你也遇到了这个问题,不要担心,我们可以通过注册编辑器来找回Win10输入法图标。我们需要打开注册编辑器。在Windows搜索框中输入“regedit”并回车,点击“是”来允许应用进行更改。接下来,我们依次展开以下路径:HKEY_CURRENT_USER\Software\Classes\Local Settings\Software\Microsoft\Windows\CurrentVersion\TrayNotify。在TrayNotify文件夹中,找到IconStreams和Past
时间:2024-01-29 点击阅读
-
如何解除win7任务管理器的禁用?解决win7任务管理器被禁用的方法

有时候在win7系统中,我们会遇到无法正常关闭程序的情况,这时候就需要使用任务管理器强制关闭。然而,有些朋友发现自己的电脑任务管理器被禁用了,不知道该怎么解决。不用担心,我们可以通过本地组策略来解除这个问题。具体的操作步骤如下:点击“开始”按钮,然后在搜索栏中输入“gpedit.msc”并按下“Enter”键,这将打开本地组策略编辑器。接下来,依次展开“用户配置”、“管理模板”、“系统”并找到“Ctrl+Alt+Del 选项”。在右侧窗格中找到“禁用任务管理器”,双击打开它。在弹出的窗口中,选择“禁用”并将其改为“未配置”,然后点击“确定”按钮保存更改。完成上述步骤后,重新启动电脑即可看到任务
时间:2024-01-29 点击阅读
-
Win11无法打开组策略编辑器?如何解决无法打开组策略的问题。

最近有一些Win11系统的用户反映他们遇到了组策略编辑器无法打开的问题。如果你也遇到了这个情况,不要着急,接下来我将为您介绍两种解决方法。您可以尝试通过运行命令来打开组策略编辑器。您可以按下Win + R键,然后在弹出的运行窗口中输入“gpedit.msc”,然后点击“确定”按钮,看看能否成功打开组策略编辑器。如果以上方法无效,您还可以尝试使用注册表编辑器来打开组策略编辑器。您可以按下Win + R键,然后输入“regedit”,点击“确定”按钮打开注册表编辑器。然后依次展开HKEY_CURRENT_USER\SOFTWARE\Policies\Microsoft\Windows\System
时间:2024-01-29 点击阅读
-
Win10系统任务栏不断显示转圈解决方法

最近有用户反映他们的Windows 10 电脑任务栏一直显示加载状态,导致无法正常操作。解决这个问题可以尝试让电脑进入疑难解答页面,另外在注册编辑器中进行设置也是一个有效的方法。接下来,我们将详细介绍如何在注册编辑器中进行设置。点击开始菜单并输入“regedit”来打开注册编辑器。在注册编辑器中,找到以下路径:HKEY_CURRENT_USER\Software\Microsoft\Windows\CurrentVersion\Explorer\Serialize。在右侧窗格中,找到名为“EnableAutoTray”的数值,并双击它进行编辑。在弹出的窗口中,将数值数据改为“0”,然后点击“确
时间:2024-01-29 点击阅读
-
win7防火墙设置方法,让你轻松应对安全威胁

在我们的Windows系统中,都自带了防火墙程序,然而许多用户并没有对其进行设置,导致无法充分发挥防火墙的功能。特别是一些使用win7系统的用户,他们想要了解如何简单又正确地设置防火墙。因此,本期的win7教程就来和大家分享具体的设置方法,帮助用户充分利用防火墙保护自己的电脑安全。为了保证大家理解清晰,我们将会提供详细的操作步骤和图文并茂的指导,让用户能够轻松地进行防火墙的设置。感兴趣的朋友可以来系统之家查看完整的操作步骤,让你的电脑安全无忧。防火墙的设置对于电脑的安全至关重要,它可以帮助用户阻止恶意攻击和网络威胁,保护个人信息和重要数据的安全。因此,我们强烈建议用户们按照正确的设置方法对防火
时间:2024-01-29 点击阅读
-
Win11怎样修改文件默认存储位置?Win11默认保存位置更改方法
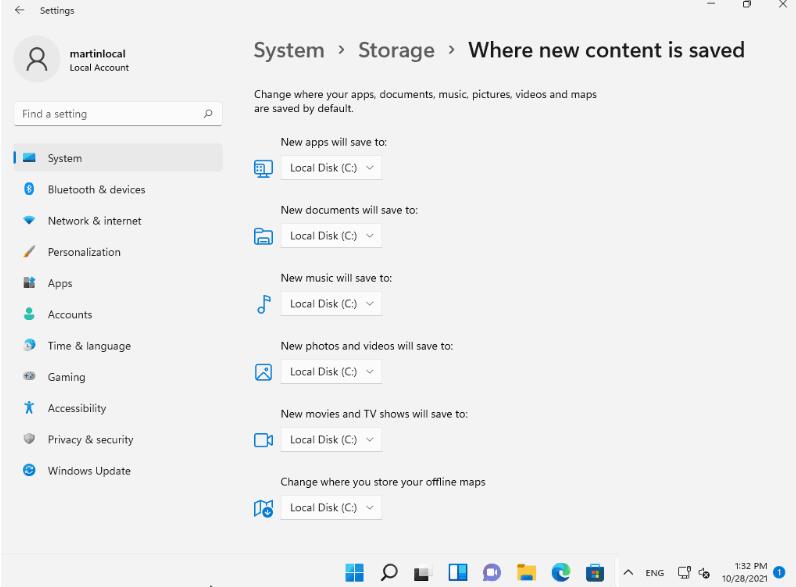
想要更改Windows11系统中文件的默认保存位置吗?下面为您详细介绍如何进行操作。打开“设置”菜单,然后点击“系统”选项。在“存储”部分,您可以看到“更改默认保存位置”选项。点击它,就可以在弹出的窗口中选择新的默认存储位置。您可以将默认位置更改为任何您喜欢的文件夹,比如您的文档、图片、视频或下载文件夹。通过更改默认保存位置,您可以更加方便地管理您的文件,并将它们保存在您喜欢的位置。这对于那些需要经常保存文件的人来说非常有帮助,因为他们可以将文件保存在最容易访问的地方。所以,如果您想要更改默认保存位置,现在您知道如何进行操作了。祝您在Windows11系统中愉快地管理文件!
时间:2024-01-29 点击阅读
-
win7电脑如何启用aero特效?介绍win7开启aero特效的方法
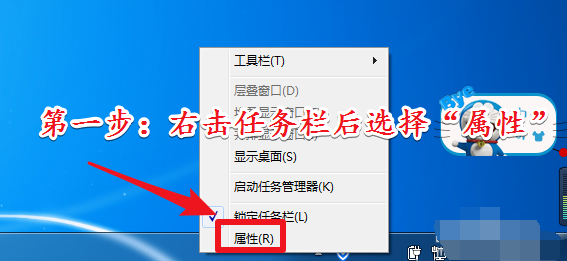
Aero特效是一种可以为窗口增添个性化效果的功能,在Win7系统中可轻松开启。许多用户渴望体验这一功能,但却不清楚如何操作。针对这一问题,我们将在本篇Win7教程中分享开启Aero特效的详细步骤,帮助需要的用户进行操作。想要了解更多信息的用户可前往系统之家获取详细的操作指南。Aero特效能够为界面带来全新的外观和使用体验,它将窗口效果提升到一个新的水平,使得操作系统更加个性化和视觉上的吸引力。通过开启Aero特效,用户可以享受到更加流畅的窗口切换和动画效果,给系统增添一丝动感和活力。操作系统的个性化设置一直是用户关注的焦点之一,而Aero特效可以满足用户对个性化的需求。通过简单的设置,用户便可
时间:2024-01-29 点击阅读
-
取消Win10系统开机倒计时的方法是什么?

Win10系统提供了许多个性化设置选项,方便用户根据自己的需求来定制系统。其中一个常见的设置就是取消开机倒计时,让用户可以直接进入系统,节省等待时间。下面就来介绍一下如何取消Win10系统的开机倒计时功能。打开电脑,进入系统界面。然后依次点击“开始”菜单,选择“设置”选项,接着点击“更新和安全”,再选择“恢复”选项。在恢复选项中,找到“高级启动”并点击“立即重新启动”按钮。接下来,电脑会重新启动并进入高级启动界面,在这个界面上选择“疑难解答”选项,再选择“高级选项”,接着在高级选项中选择“启动设置”。在启动设置界面中,点击“重新启动”按钮,电脑将再次重新启动并进入启动设置界面。在这个界面上,按
时间:2024-01-29 点击阅读
-
Win11本地密码的设置步骤是什么?Win11设置本地密码的操作方法是什么?
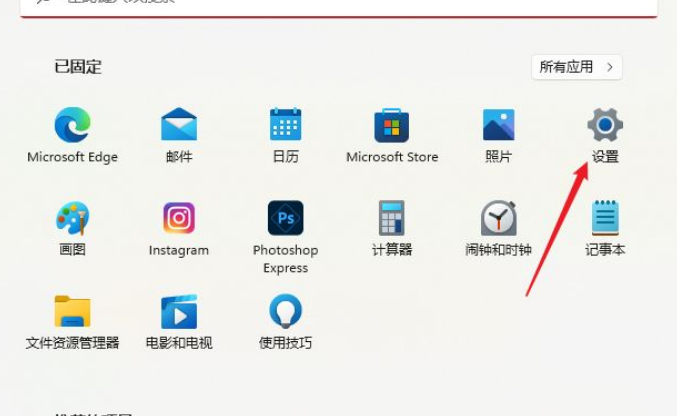
在我们使用操作系统时,为了保护个人信息和隐私安全,可以设置本地密码。通过设置密码,可以有效地阻止他人轻易访问我们的设备,确保信息安全。然而,在最新的Win11系统中,设置本地密码的操作相较于之前的操作系统更为复杂。接下来,我将详细介绍在Win11系统中设置本地密码的操作步骤。我们需要打开“设置”菜单,可以通过单击系统工具栏上的“开始”按钮或者按下Win键来找到“设置”菜单。接着,在“设置”菜单中,我们需要点击“账户”选项,然后选择“登录选项”。在“登录选项”中,我们可以找到“本地密码”设置选项。点击“添加”或者“更改”按钮,系统会要求我们输入当前的Microsoft账户密码作为验证。验证成功后
时间:2024-01-29 点击阅读
-
win11打印机未指定问题的解决方法是什么?

最近有许多人都升级了操作系统,以体验新系统带来的强大功能和更加流畅的操作体验。然而,一些使用Win11的用户最近遇到了一个令人困扰的问题,就是连接打印机时出现“打印机未指定”的提示,导致无法正常打印。那么我们该如何解决这个问题呢?下面就为大家详细介绍一下具体的解决步骤。我们需要确保打印机的驱动程序已经安装并且是最新版本。可以前往打印机厂商的官方网站下载最新的驱动程序,并且按照提示进行安装。我们可以尝试在控制面板中重新设置打印机。打开控制面板,找到“设备和打印机”选项,然后右键点击打印机图标,选择“移除设备”选项来移除当前的打印机。接着,我们需要重新添加打印机。在“设备和打印机”界面点击“添加打
时间:2024-01-29 点击阅读
-
电脑配置低,应该装win7还是win10?

很多用户在为低配置电脑选择操作系统时,很难确定是安装windows7还是windows10更合适。若电脑配置较低,一般建议安装windows7系统,因为它兼容性强,安装后不太容易出现卡顿、蓝屏等问题。Windows 10虽然是微软最新的操作系统,拥有更多新功能和更新,但相对来说对硬件配置要求较高,对低配电脑可能会有一定压力。因此,在进行选择时应该注意考虑电脑的实际配置情况,以确保系统的流畅运行和稳定性。安装系统时也需要考虑软件和驱动的兼容性,尤其是一些老旧的硬件设备,可能会更适合windows7系统。而对于一些新型软件和设备来说,windows10可能会更好地支持和兼容。因此,在选择操作系统时
时间:2024-01-29 点击阅读
-
Win11系统如何设置CPU性能全开?Win11设置CPU性能全开的方法
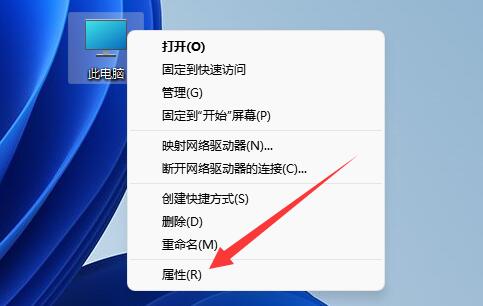
想要在Win11系统中最大化CPU性能,让电脑运行更流畅吗?下面我们将为您介绍如何设置CPU性能全开的方法。在使用Win11系统时,有时候会感觉电脑有点卡顿,这往往是因为CPU性能没有得到充分发挥。为了解决这个问题,您可以按照以下步骤来设置CPU性能。打开Win11系统的控制面板,然后点击“系统和安全”,接着选择“电源选项”。在电源选项中,找到“更改计划设置”,然后点击“更改高级电源设置”。接着,找到“处理器电源管理”,展开该选项,然后找到“最大处理器状态”。在“最大处理器状态”选项中,将“电池”和“插入电源”下的值都设置为100%。这样做可以确保CPU在使用电池或插入电源时都能全力运行,提升
时间:2024-01-29 点击阅读
-
win10怎样在文件夹中显示文件大小信息?

如何在Win10中设置文件夹显示文件大小信息?通常情况下,我们打开文件夹时并不能直接看到文件的大小信息,这样就会不方便我们管理文件。但是,你可以按照下面的步骤来设置文件夹显示文件大小信息。打开文件资源管理器,找到你想要设置的文件夹。然后,右键点击这个文件夹,选择“属性”。在弹出的属性窗口中,点击“常规”选项卡,在“属性”栏中,勾选“显示文件大小信息”这个选项。点击“应用”和“确定”按钮,这样就完成了文件夹显示文件大小信息的设置。通过以上步骤,你就可以在Win10中设置文件夹显示文件大小信息了。希望这个教程能够帮助到你,让你更加方便地管理文件。如果你还有其他关于Win10的问题,欢迎查看系统之家
时间:2024-01-29 点击阅读
-
在Win7中如何添加和管理Windows凭证?Win7添加Windows凭证的步骤是什么?

想要在win7系统中添加和管理Windows凭证吗?有些用户可能在他们的电脑中找不到Windows凭证,导致许多功能和程序无法正常运行。那么应该如何进行添加和管理呢?针对这个问题,我们将分享具体的操作方法。要添加Windows凭证,你需要打开控制面板,然后找到用户账户和家庭安全选项。在这里,你可以找到凭证管理器,点击“添加Windows凭证”,然后输入你的用户名和密码,即可成功添加Windows凭证。要管理Windows凭证,你可以在凭证管理器中找到你已经保存的凭证,然后进行编辑或删除。在这里,你还可以设置凭证的属性和权限,确保你的凭证可以正常使用。添加和管理Windows凭证是非常重要的,它
时间:2024-01-29 点击阅读
-
如何在win11系统中关闭开发者模式?win11系统关闭开发者模式教程

许多新用户在首次使用Win11系统时,可能会因为不熟悉操作而误启动开发者模式,导致一些常用功能无法正常操作。对于这个问题,许多人不清楚如何关闭开发者模式。不用担心,今天的Win11教程就来针对这个问题给大家一些解答。让我们来看一下如何关闭开发者模式。您可以按照以下步骤操作:点击“开始”按钮,然后选择“设置”。在设置窗口中,点击“更新和安全”,接着选择“针对开发人员”,最后在开发人员模式下选择“关闭”。如果您对以上步骤还有疑问,系统之家的详细操作方法可以帮助您更好地理解和操作。只需点击他们的网站,查看详细的操作指南就可以轻松搞定了。希望以上内容可以帮助到您,祝您在使用Win11系统时顺利无阻。
时间:2024-01-29 点击阅读
-
win10登录界面卡住如何解决?解决win10登录界面死循环的方法

每当我们打开电脑,都会看到登录界面。然而,一些使用win10系统的用户经常遇到登录界面死循环问题,他们需要多次重复登录才能成功进入系统。这个问题真的令人非常恼火,但是我们可以通过两种方法来解决这个问题。我们可以尝试重启电脑。有时候,一次简单的重启就能够解决登录界面死循环的问题。如果重启之后依然存在问题,我们可以尝试第二种方法:使用安全模式。在安全模式下登录系统,可以避开一些系统软件或驱动程序的干扰,从而解决登录界面死循环的问题。无论是重启还是使用安全模式,都可以帮助我们解决登录界面死循环的问题,让我们可以顺利地进入系统。希望这两种方法能够帮助到那些遇到这个问题的win10用户们。如果这两种方法
时间:2024-01-29 点击阅读
-
win7系统如何使用还原点来还原系统?操作方法是什么?

如今,有许多用户依然坚守着win7系统,他们中不少人都会设置系统还原点,但却不清楚如何使用。因此,本期系统之家小编将和大家分享使用还原点来还原系统的操作方法,希望能为广大用户带来帮助。接下来,让我们一起来了解一下吧。系统还原点可以帮助用户在系统出现问题时,将系统恢复到先前的状态。这对于修复系统错误和恢复损坏的系统文件非常有用。但是,很多用户可能并不清楚如何使用系统还原点来还原系统。要使用系统还原点来还原系统,首先需要打开“控制面板”,然后找到“系统和安全”选项。在“系统和安全”中,选择“系统”,然后点击“系统保护”。接下来,找到“系统还原”选项,并点击“打开系统还原”。在“打开系统还原”窗口中
时间:2024-01-29 点击阅读
-
win10电脑文件夹如何显示文件大小?设置文件大小显示的方法

要在Win10电脑上显示文件夹的大小,有时需要进行一些设置。如果你发现文件夹后面没有显示大小信息,可以按照以下步骤解决这个问题:首先打开文件夹,然后点击“查看”选项卡。在弹出的菜单中找到“高级设置”选项,点击进入。在高级设置中,找到“文件夹提示中显示文件大小信息”这一项,勾选上。这样就可以在文件夹中直观地看到文件的大小信息了。通过以上方法,可以方便的在Win10电脑上显示文件夹大小信息。 当然,还有一些其他的方法可以实现同样的功能。例如,可以通过将鼠标悬停在文件夹上来查看文件夹大小信息,或者通过右键点击文件夹,选择“属性”来查看文件夹的大小。这些方法同样可以帮助你获取到文件夹的大小信息。通过简
时间:2024-01-29 点击阅读
-
如何在win11中设置文件下载路径?设置win11下载路径的方法

一般情况下,系统默认的下载位置是在C盘的“下载”文件夹中,特别是在新安装的系统中。然而,C盘通常是电脑的系统盘,过多的文件存放会影响系统的运行速度。因此,我们建议在下载文件时将下载路径更改为其他盘符。那么,如何设置下载路径呢?下面将为大家详细介绍。我们可以在浏览器的设置中找到“下载”选项。在这个选项中,我们可以指定下载时文件所保存的路径。一般来说,我们可以选择其他盘符中已经存在的文件夹,或者新建一个文件夹来存放下载的文件。我们也可以在下载文件时通过浏览器弹出的保存窗口中,选择其他盘符的文件夹来保存文件。这种方式是临时性的,只对当前下载的文件有效,不会对系统默认的下载位置进行永久性的更改。通过以
时间:2024-01-29 点击阅读
-
win10系统电脑桌面花屏的解决方法是什么?

最近,一些用户反映在操作win10系统时遇到了一系列问题,其中包括严重的显示器花屏问题。用户反馈称,在运行游戏或长时间不使用电脑时,屏幕会出现花屏现象。这确实会影响用户的正常使用体验。要解决这个问题,首先需要检查显示器的连接线是否松动,有时候花屏问题可能是由于连接线接触不良引起的。如果连接线没有问题,可以尝试更新显卡驱动程序,有时候过时的驱动程序也会导致显示问题。可以调整显示器的刷新率和分辨率,确保其与显卡兼容。建议用户定期清理显示器和显卡散热器,过高的温度也会导致显示问题。在使用电脑时,尽量避免长时间不使用或者运行高负荷的游戏,这样可以减少显示器出现花屏的可能性。要解决win10系统中显示器
时间:2024-01-29 点击阅读
-
Win7音频服务未运行时应该怎么处理?Win7音频服务未运行的解决方法

最近有一些Win7用户反映他们的电脑出现了一个或多个音频服务未运行的提示。这个问题导致他们的扬声器和音响无法播放任何声音。这个问题主要是由于系统中一些和声音有关的服务没有运行所致。下面就介绍一下具体的解决方法。我们可以尝试重新启动音频服务。点击“开始”菜单,然后在搜索框中输入“services.msc”并回车。在服务管理器中找到“Windows音频”服务,确保该服务的状态设置为“正在运行”。我们可以检查设备管理器中的音频驱动程序是否正常。点击“开始”菜单,右键点击“计算机”,选择“管理”,然后点击“设备管理器”。在设备管理器中找到“音频输入和输出”,确保所有驱动程序都已正确安装并且没有叹号或问
时间:2024-01-29 点击阅读
-
Win11的账户名称如何修改?Win11中更改账户名称的步骤是什么?
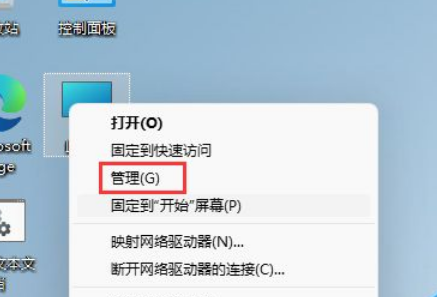
我们可以在系统中设置多个账户,以满足不同场景下的使用需求。每个账户可以拥有不同的桌面设置,使得我们在不同场景下可以享受到个性化的体验。我们还可以为这些账户重新命名,以便更容易地识别和管理。具体操作方法如下:我们需要进入系统的设置界面,在“账户管理”或“用户设置”等选项中找到“添加账户”或“创建新账户”的按钮。然后,点击“添加账户”按钮,系统会让我们输入新账户的名称和密码。在创建完成后,我们就可以在登录界面看到新的账户了。接下来,如果需要重新命名账户,可以在系统设置中找到“账户信息”或“用户信息”等选项,选择需要更改的账户,然后点击“重命名”按钮进行编辑。保存设置并退出系统设置界面,这样我们就成
时间:2024-01-29 点击阅读
-
Win10电脑如何启用TPM 2.0?开启TPM 2.0的方法 for Win10电脑

目前微软要求升级Win11系统的电脑必须具备TPM模块,即可信平台模块。一般情况下,许多电脑的TPM2.0都是关闭的,因此如果你的Win10电脑想要升级Win11系统,就需要先开启TPM 2.0。要开启TPM 2.0,首先需要进入电脑的BIOS设置。开机时按下相应的键(通常是Del、F2或F10)进入BIOS界面。然后在菜单中寻找安全选项,找到TPM设备或可信计算选项,将其设置为“开启”或“启用”。在部分电脑中,开启TPM 2.0还需要更新BIOS版本。你可以前往电脑厂商的官方网站,搜索你电脑型号的最新BIOS版本,并进行下载和更新。开启TPM 2.0后,记得在BIOS中保存设置并退出,电脑将
时间:2024-01-29 点击阅读
-
Win7下如何恢复已清空的回收站内容?介绍win7回收站清空后的恢复方法。

在使用Windows 7时,我们经常会将不再需要的文件放入回收站,以便稍后恢复。然而,有时候我们会不小心清空了回收站,导致重要的文件也被永久删除了。如果你遇到了这个问题,不用担心,下面将会向你介绍如何在win7中恢复回收站中被删除的文件。我们需要找到一个专门用于恢复文件的软件,例如Recuva或者EaseUS Data Recovery Wizard。这些软件可以帮助你在计算机上找回被删除的文件。下载并安装所选软件,并根据软件的指引逐步操作。通常来说,启动软件后,你需要选择需要恢复的文件类型(例如文档、图片、视频等),然后选择恢复的位置。在这一步,你可以选择回收站所在的磁盘。接着,软件会开始扫
时间:2024-01-29 点击阅读
系统教程栏目
系统教程
系统推荐
- 1 GHOST WIN8.1 X86 装机专业版 V2020.04 (32位)
- 2 GHOST WIN8.1 X64 装机专业版 V2020.05 (64位)
- 3 GHOST WIN8.1 X86 装机专业版 V2020.05 (32位)
- 4 GHOST WIN8.1 X64 装机专业版 V2020.06 (64位)
- 5 GHOST WIN8.1 X86 装机专业版 V2020.06 (32位)
- 6 GHOST WIN8.1 X64 装机专业版 V2020.07(64位)
- 7 GHOST WIN8.1 X86 装机专业版 V2020.07 (32位)
- 8 GHOST WIN8.1 64位装机专业版 V2020.08