-
Win7电脑日期无法自动更新的解决方法。
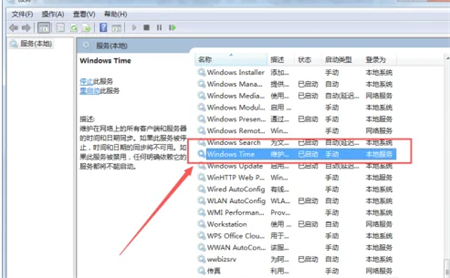
Win7系统中,日期和时间一般都会自动更新,但有些用户可能会遇到日期自动更新无法完成的问题。这个问题可能会导致系统时间不准确,影响日常使用。不过,解决这个问题并不复杂。接下来我们就来详细介绍一下Win7系统日期不能自动更新的解决方法。第一种方法是检查系统时间设置。右击桌面右下角的时间显示区域,选择“调整日期/时间”。在弹出的窗口中,点击“Internet时间”选项卡,确保“与Internet时间服务器同步”选项被勾选,并选择合适的Internet时间服务器。然后点击“更新Now”按钮,手动更新时间。如果系统时间能够更新,那么问题可能已经解决。如果依然无法自动更新,可以尝试第二种方法。第二种方法
时间:2024-01-29 点击阅读
-
Win11系统重装后U盘仍然出现卡顿问题,如何解决?两种有效方法分享
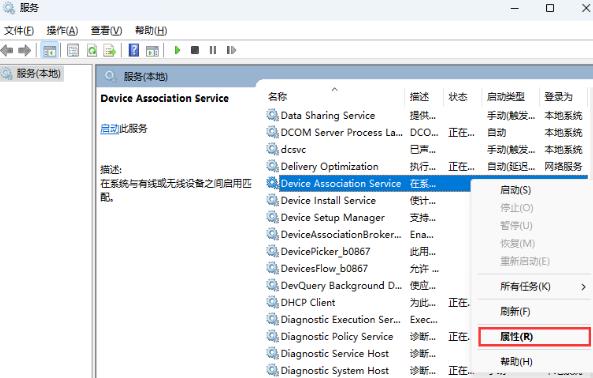
一些用户最近反映,在使用U盘重新安装Win11系统后,他们发现电脑依然出现了卡顿的情况。在点击应用程序时,电脑的反应变得迟钝,运行速度也不如以前流畅。面对这样的问题,我们该怎么办呢?下面,我将分享三种解决方法,希望能帮助大家解决这个问题。我们可以尝试对系统进行全面的优化和清理。通过卸载不必要的程序和清理系统垃圾文件,可以释放更多的内存和存储空间,从而提升电脑的运行速度。我们可以检查电脑的硬件设备,确保它们都处于良好的工作状态。有时候,硬件设备出现故障或老化也会导致电脑运行缓慢。因此,定期检查、清洁并更新硬件设备是非常重要的。我们还可以尝试更新或者重新安装Win11系统,确保系统的完整性和稳定性
时间:2024-01-29 点击阅读
-
Win10右下角时间不准确,应该怎么解决?Win10时间不准确的问题解决方法
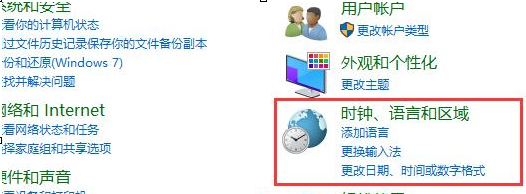
一些Win10用户最近遇到了一个问题,就是他们的电脑时间总是不准确。即使重新调整过时间,问题依然存在。这个问题让很多人感到困惑,那么应该怎么解决呢?下面我们来分享一些Win10时间总是不准的解决方法。你可以尝试更新你的操作系统。有时候,Win10的系统更新可以修复一些时间不准确的问题。你也可以尝试重新同步时间服务器。通过在设置中找到“时间和语言”选项,然后手动选择一个可靠的时间服务器,可能会解决你的问题。如果以上方法依然不能解决问题,你可以尝试检查你的电脑主板电池。如果电池电量不足或者需要更换,可能会导致时间不准确的情况出现。你还可以尝试重置你的计算机。有时候,系统中的一些错误设置可能会导致时
时间:2024-01-29 点击阅读
-
win7系统中搜索文件时自动中断的解决方法是什么?
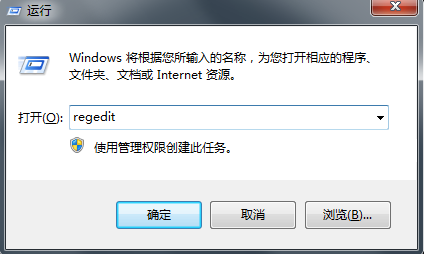
许多Win7用户都会遇到一个问题,在使用系统的搜索功能时,经常会出现自动中断的情况,导致无法顺利找到需要的文件。如果你也遇到了这个问题,别担心,接下来的Win7教程将为您解决这个烦人的问题。让我们来看看如何解决自动中断的搜索功能问题。您可以尝试清理系统垃圾文件和临时文件,这有助于提高系统的运行效率,有时能够解决搜索功能中断的问题。您还可以检查系统磁盘空间是否充足,磁盘空间不足也可能导致搜索功能中断。您还可以更新系统补丁和驱动程序,以确保系统能够正常运行。如果您尝试了以上方法仍然无法解决问题,可以尝试使用第三方搜索软件来替代系统自带的搜索功能。有一些优秀的搜索软件可以帮助您快速准确地找到需要的文
时间:2024-01-29 点击阅读
-
如何解决win11系统中u盘驱动异常的问题?win11u盘驱动异常的解决方法
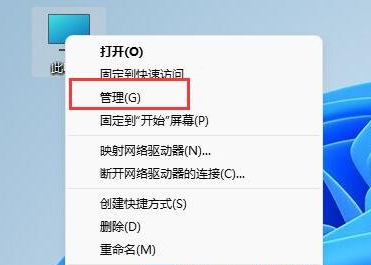
最近,一些使用win11系统的用户在使用u盘时遇到了驱动异常的问题,并且尝试了多种方法都没有成功解决。那么,对于win11系统用户来说,如何解决u盘驱动异常呢?用户可以尝试更新u盘的驱动程序。通过设备管理器可以查找到u盘的驱动程序,并尝试更新到最新版本,有时候驱动程序版本过低也会导致异常。用户还可以尝试在其他电脑上插入u盘,如果在其他电脑上也出现异常,那么很有可能是u盘本身的问题,可以尝试使用其他u盘来确认是否是u盘的问题。用户还可以尝试在设备管理器中卸载u盘驱动程序,然后重启电脑,让系统重新识别和安装u盘驱动程序。如果以上方法都没有解决问题,那么用户可以考虑将u盘连接到另一个USB接口上,有
时间:2024-01-29 点击阅读
-
win10迈克菲卸载失败怎么办?win10迈克菲卸载方法
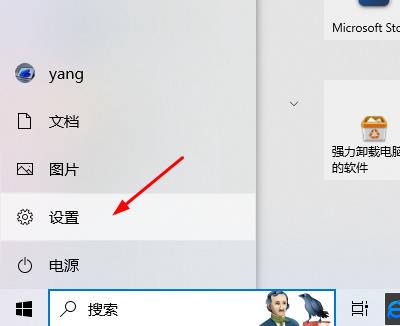
许多用户选择使用迈克菲作为他们的安全软件。然而,有些用户在不再需要这款软件时却发现很难卸载。幸运的是,还有其他方法可以强制卸载迈克菲软件。下面将分享具体的步骤,希望需要卸载迈克菲的用户能够受益。进入系统,找到迈克菲软件的安装目录。在这里,用户需要注意一些文件可能被系统隐藏,因此要确保已经打开了显示隐藏文件和文件夹的选项。接下来,用户需要在任务管理器中结束所有与迈克菲相关的进程,以确保软件能够被成功卸载。然后,打开控制面板,找到“程序和功能”选项。在这里,用户可以找到已安装的软件列表,找到迈克菲并选择卸载。然而,有时迈克菲可能无法被正常卸载,这时就需要采取一些更强制的方法。用户可以使用特殊的软件
时间:2024-01-29 点击阅读
-
win7系统重装后出现无声,应该如何解决?
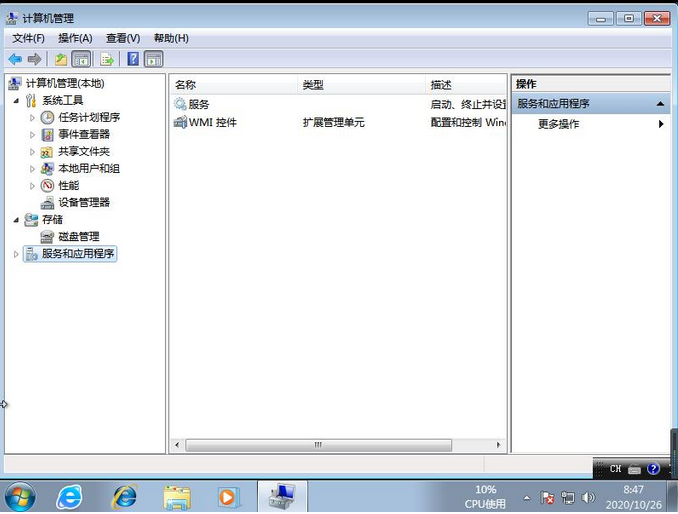
最近有朋友在重装了Win7系统后,发现电脑突然失去了声音。这个问题可能是由于扬声器未正确开启,声音服务被禁用,或者是新系统下的声卡驱动不兼容所致。我们需要确认一下扬声器是否处于正常状态,可以检查一下扬声器的连接是否正确,音量是否已经调到最大,以及是否有静音按钮被启用。如果这些都没有问题,那么我们需要进一步排查声音服务是否被禁用。可以通过控制面板中的“管理工具”找到“服务”,然后在列表中找到“Windows音频”,确保它的状态为“正在运行”。如果以上两个方面都没有问题,那么很可能是由于重装系统后导致的声卡驱动不兼容。这时候就需要重新安装最新版本的声卡驱动程序。可以通过设备管理器中找到声卡设备,右
时间:2024-01-29 点击阅读
-
如何在Win10系统中释放系统资源?Win10系统释放系统资源的方法
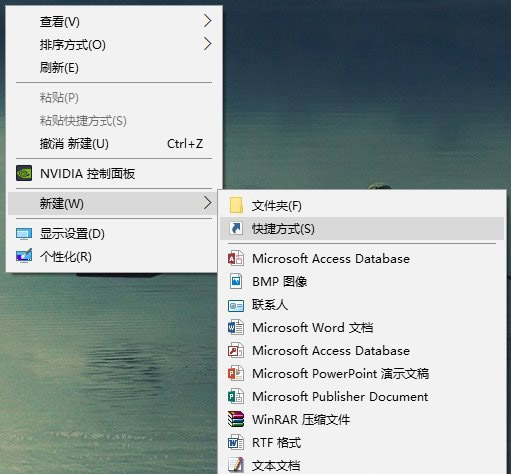
Win10系统在使用过程中,经常会因为运行多个程序而占用大量系统资源,导致电脑运行速度变慢。如果想要释放系统资源,可以通过以下步骤来一键实现。可以通过快捷键Ctrl + Shift + Esc来打开任务管理器。在任务管理器中,可以看到当前正在运行的所有程序和进程,以及它们所占用的系统资源。在“进程”选项卡中,可以看到每个进程所占用的CPU、内存、磁盘和网络资源的使用情况。接下来,可以通过点击“性能”选项卡来查看系统整体资源的使用情况。在这里可以清楚地看到CPU、内存、磁盘和网络的使用情况。如果发现有某个程序或进程占用了过多的资源,可以右键点击它并选择“结束任务”来释放资源。还可以通过点击“启动
时间:2024-01-29 点击阅读
-
升级Windows11系统是否必要?

最新推出的Windows11系统吸引了广大用户的注意,目前已开始在全球范围内推送升级。只要您的电脑符合升级条件,您就可以享受免费升级的权利。那么,对于大家来说,是否有必要将电脑升级到Windows11系统呢?Windows11系统和Windows10有哪些区别?升级到Windows11系统后,能够带来怎样的提升呢?下面,我们将逐一探讨这些问题。有必要分析一下是否值得将电脑升级到Windows11系统。Windows11相较于Windows10在界面设计、性能优化及功能扩展等方面都有所提升,尤其是在多任务处理和游戏性能上有了明显的改善。因此,如果您希望体验更加流畅的操作和更出色的游戏体验,升级到
时间:2024-01-29 点击阅读
-
win7鼠标左右键交换如何恢复?win7鼠标左右键恢复操作方法
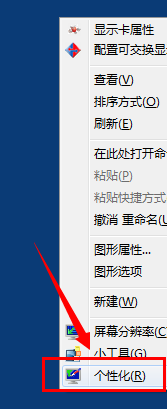
我们的鼠标左右键各自都有自己特定的功能。然而,一些使用win7操作系统的用户在使用过程中却发现鼠标左右键的功能被意外互换了。这让他们感到非常不适,因为习惯了原来的功能设置。他们想知道如何才能够恢复到原来的状态。针对这一问题,本篇win7教程将为大家详细解答,让我们一起来看看具体的操作步骤。打开计算机的控制面板,进入鼠标属性设置页面。在那里,我们可以找到鼠标按钮的设置选项。接着,我们需要检查一下当前设置是不是被意外更改了。如果是,我们只需要简单地调整设置参数即可。我们可以尝试重启计算机,因为有时候系统出现一些小故障会导致鼠标功能混乱。通过重启计算机,可以帮助系统重新加载并恢复正常功能。如果以上方
时间:2024-01-29 点击阅读
-
Win10系统如何解决ipv4无Internet访问权限的问题?
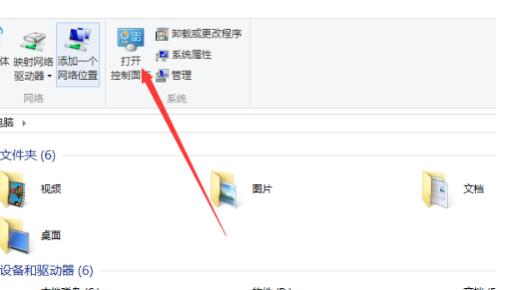
Win10系统是目前广泛使用的电脑操作系统,但现在很多用户反映在使用电脑时无法连接到互联网,出现了“无网络访问权限”的问题。通常情况下,这可能是由于以太网设置问题所导致的。接下来,我们将介绍如何解决这一问题。确保你的网线连接正常,没有损坏或者松动。然后,打开控制面板,点击“网络和Internet”选项,再点击“网络和共享中心”。在左侧菜单中选择“更改适配器设置”,然后找到你的以太网连接,右键点击选择“属性”。接着,找到“Internet协议版本4(TCP/IPv4)”,并双击它。在弹出的窗口中选择“获取IP地址自动”和“获取DNS服务器地址自动”,然后点击“确定”保存设置。这样,你的电脑就会自
时间:2024-01-29 点击阅读
-
Win11打印机页面空白如何解决?
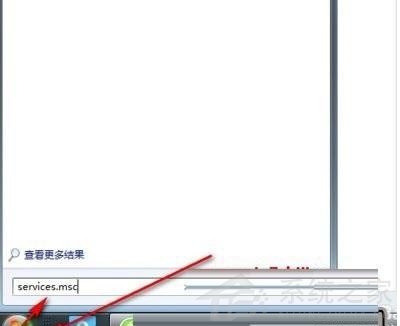
一些用户反映他们在安装完Win11系统后发现设备和打印机页面都是空白的,对于如何解决这个问题感到困惑。下面,我将为大家介绍解决Win11设备和打印机页面空白的方法,希望能帮助到有需要的用户。如果你在Win11系统中发现设备和打印机页面是空白的,你可以尝试重新安装设备驱动程序。你可以通过设备管理器找到相关设备,右键点击选择“卸载设备”,然后重新插拔设备或者重启电脑,让系统自动重新安装驱动程序。你也可以尝试更新系统补丁和驱动程序,以确保系统和设备驱动的最新版本。你可以在Win11系统的设置中找到“更新与安全”选项,检查是否有可用的系统更新和驱动程序更新。你还可以尝试检查设备和打印机页面相关的服务状
时间:2024-01-29 点击阅读
-
如何在win7系统中对磁盘进行分区?学习win7最新的磁盘分区步骤教程。

当安装win7系统时,许多用户没有进行磁盘分区,或者分区过少,这可能会导致系统文件和其他内容混杂在一起。为了解决这个问题,许多用户想要对磁盘进行分区,但是一些电脑小白并不清楚应该如何进行操作才能成功分区。今天,系统之家小编将会和大家分享最新、最简单的分区方法,希望这个win7教程对广大用户们有所帮助。让我们一起来了解如何通过以下步骤来进行磁盘分区:1. 我们需要打开“计算机”或者“我的电脑”,找到要进行分区的磁盘,然后右键点击选择“管理”。2. 在弹出的管理窗口中,选择“磁盘管理”,在这里可以查看到当前磁盘的分区情况。3. 接下来,右击需要分区的磁盘空白区域,选择“新建简单卷”,按照向导一步步
时间:2024-01-29 点击阅读
-
如何在Win11系统中设置鼠标光标的颜色以及下载不同颜色新光标的技巧?
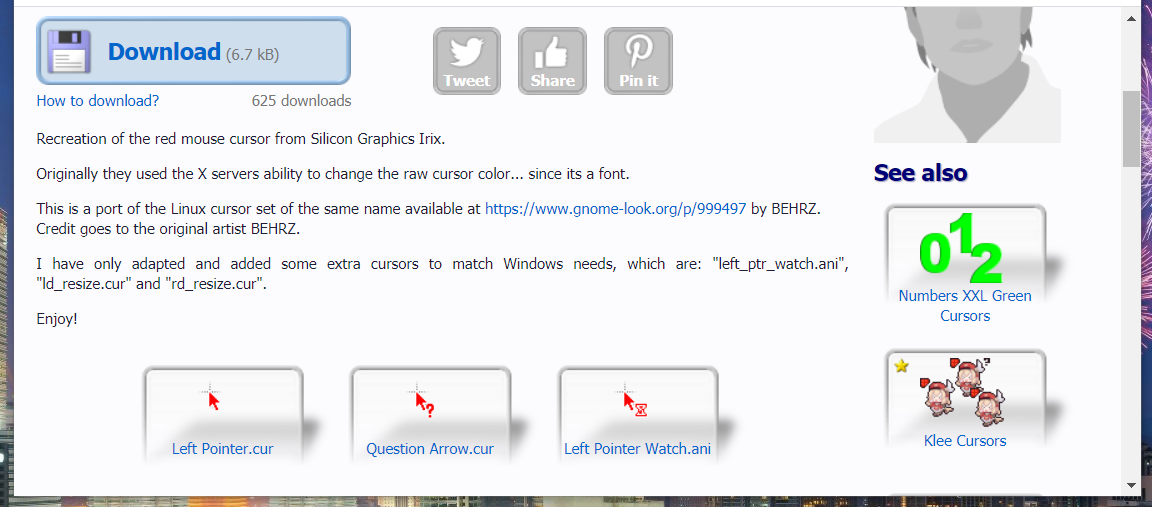
在Win11系统中,要设置鼠标光标的颜色并不困难。与之前的操作系统相比,Win11的鼠标指针设置并没有太大的变化。因此,更改光标颜色的选项与以往大致相同。您可以通过系统设置或是下载新的光标来更改光标的颜色和样式。要设置鼠标光标的颜色,您可以按照以下步骤进行操作:1. 点击屏幕左下角的“开始”按钮,选择“设置”。2. 在设置窗口中,选择“个性化”选项。3. 在个性化页面中,选择“主题”选项卡。4. 滚动页面找到“鼠标光标和指针效果”,点击进入设置页面。5. 在这里,您可以选择不同的光标颜色和样式,根据个人喜好进行调整。如果系统提供的光标颜色和样式不符合您的需求,您还可以通过下载新的光标来进行更改
时间:2024-01-29 点击阅读
-
Win10家庭版系统无法安装显卡驱动,应该怎么处理?
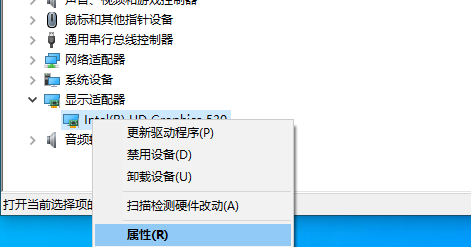
Win10家庭版系统安装显卡驱动失败可能会给用户带来不便,因为显卡驱动对于系统的稳定性和性能表现起着重要作用。特别是对于喜爱玩游戏或者对画质要求较高的用户来说,显卡驱动更是不可或缺的部分。如果你在安装显卡驱动时遇到问题,可以尝试以下解决方法:1. 确认显卡型号和驱动版本是否匹配。在下载显卡驱动时,一定要选择与你的显卡型号和系统版本相匹配的驱动程序,否则安装就会失败。2. 卸载旧驱动并重新安装。有时候旧的显卡驱动会影响新驱动的安装,可以尝试先卸载旧驱动,然后再重新安装新的驱动程序。3. 检查系统更新。有时候系统更新也会影响显卡驱动的安装,可以先检查一下系统是否有待更新的补丁,更新系统后再尝试安装
时间:2024-01-29 点击阅读
-
win11系统更新后无法启动怎么办?解决方法来帮你!
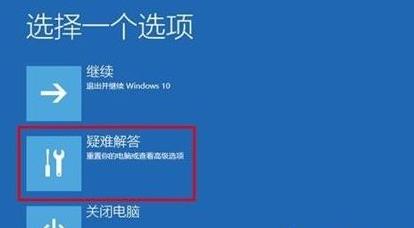
最近有一些用户发现,他们更新了全新的win11系统之后,出现了无法启动开机的问题。这个问题给他们带来了很大的困扰,因为无法正常启动系统,就意味着无法正常使用电脑进行工作或者娱乐了。那么,当遇到这样的问题时,应该如何处理呢?我们可以尝试进入安全模式,看看是否能够顺利启动。在安全模式下,可以尝试进行系统恢复或者进行修复操作,看看能否解决问题。如果能够成功进入安全模式并且解决了启动问题,那么就可以尝试进行系统修复或者重新安装系统。我们也可以尝试使用系统恢复工具,比如使用安装盘进行修复操作。这种方法也是比较常见和有效的解决方案。通过系统恢复工具,我们可以修复系统文件或者进行系统回滚,从而解决启动问题。
时间:2024-01-29 点击阅读
-
Win7安装了声卡驱动后没有声音怎么办?win7声卡驱动安装方法
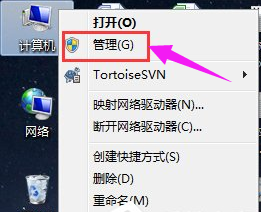
遇到Win7安装声卡驱动后仍然没有声音的问题时,可能需要进行声卡驱动的卸载和重装。以下是解决方法:第一步:打开控制面板,找到“设备管理器”,在里面找到声音、视频和游戏控制器下的音频设备,右键点击选择卸载设备。第二步:卸载完成后重启电脑,然后再次打开设备管理器,检查是否有黄色感叹号的提示,如果有,则需要手动安装驱动程序。第三步:到声卡官方网站下载最新的Win7声卡驱动程序,安装完成后重新启动电脑,检查是否有声音了。如果依然没有声音,可以尝试以下方法:1. 检查电脑音量是否调低或者静音,调整音量至合适的水平。2. 确保音箱或耳机连接正常,可以更换其他音箱或耳机进行测试。3. 检查声卡是否有损坏,如
时间:2024-01-29 点击阅读
-
win10系统如何退出安全模式?安全模式的退出方法是什么?
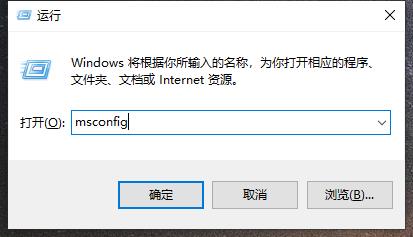
Win10安全模式是一种可以让用户更轻松修复系统错误的模式。但是在修复完成之后,用户需要退出安全模式。很多用户对这个操作不太清楚,下面我们以win10系统为例,为大家分享一下如何解除安全模式。要解除win10安全模式,首先需要将电脑重新启动。在重新启动过程中,按下F8键或者Shift + F8组合键,启动高级启动选项。然后选择“退出安全模式”,确认退出即可。另外一种方法是通过“运行”对话框来解除安全模式。按下Win + R键组合,打开运行对话框,输入“msconfig”命令,进入系统配置实用程序。在引导标签下取消选择“安全启动”,然后重启电脑即可退出安全模式。解除安全模式之后,系统将会重新以正
时间:2024-01-29 点击阅读
-
Win10文件搜索功能无法使用该如何处理?如何修复Win10文件搜索功能?
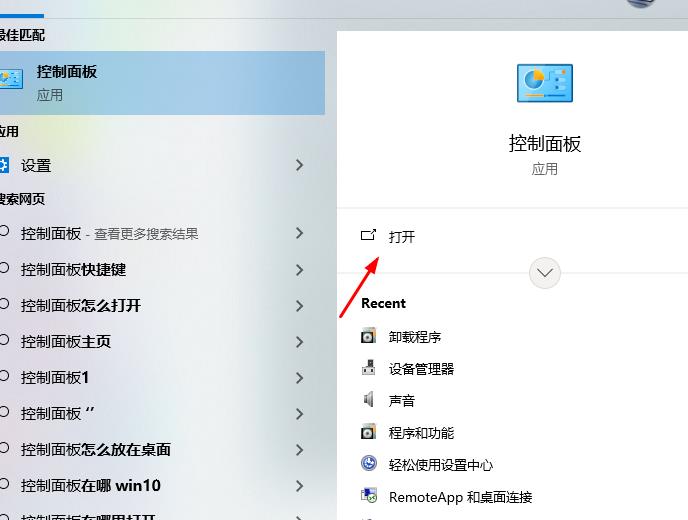
Windows 10的文件搜索功能是非常便捷的,但有些用户可能会遇到搜索功能不可用的情况。如果你发现自己的Win10应用搜索功能出现了问题,无法快速找到需要的文件,那么该怎么办呢?不用担心,下面将为大家介绍一些解决方法。你可以尝试重新启动电脑。有时候,重启计算机可以解决一些小问题,包括搜索功能无法使用的情况。如果重启后仍然不能解决问题,那么你可以尝试更新Windows系统。可能是系统出现了一些bug或者问题,更新系统可以修复这些bug,并且提高系统的稳定性。你也可以尝试清理系统文件和磁盘。系统文件和磁盘的过多可能会导致搜索功能不可用。你可以使用系统自带的磁盘清理工具来清理系统文件和磁盘空间,以
时间:2024-01-29 点击阅读
-
win11该如何解决无法打开此安装程序包的问题?
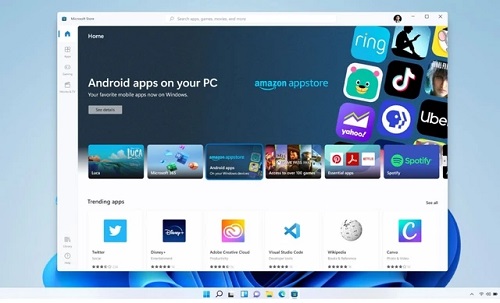
在使用win11系统时,我们都需要安装各种各样的程序来满足我们的日常需求。然而,有些用户下载了安装程序包,但双击后却无法打开使用,导致软件无法成功安装。这样的情况让人感到非常困惑和焦虑。针对这个问题,我们将分享一些解决方法,帮助广大用户解决这个棘手的问题。我们需要确保下载的安装程序包是完整的,没有损坏。有时候,下载的文件可能出现问题,导致无法正常打开。因此,我们需要重新下载安装程序包,确保文件完整无损。我们还需要检查一下系统权限设置,有时候安装程序需要管理员权限才能正常运行,如果我们没有相关权限,就无法打开安装程序。所以,我们需要确保自己有足够的权限来运行安装程序。我们还可以尝试通过其他方式来
时间:2024-01-29 点击阅读
-
win7如何在窗口中设置无边框?介绍win7设置窗口无边框的方法
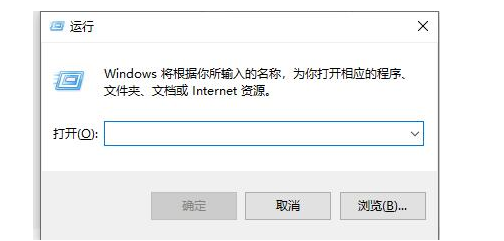
我们都知道,win7系统的文件夹窗口默认都是带有边框显示的。然而,许多用户并不喜欢这种有边框的显示效果,并希望能够将其设置为无边框的效果。但是,很多人并不清楚如何进行操作。事实上,有一种非常简单的方法可以实现这个效果。为了帮助广大win7用户解决这个问题,今天的教程将会详细介绍如何操作,让大家轻松实现文件夹窗口无边框显示的效果。要实现文件夹窗口无边框显示的效果,我们需要进行一些简单的设置。具体操作步骤如下:步骤一:右键单击桌面上的“计算机”图标,然后选择“属性”。步骤二:接着,在弹出的窗口中,点击“高级系统设置”,然后选择“性能设置”。步骤三:在“性能选项”窗口中,找到“平滑边框字体”和“使用
时间:2024-01-29 点击阅读
-
win10系统如何进行强力文件粉碎操作?win10系统强力文件粉碎的操作方法
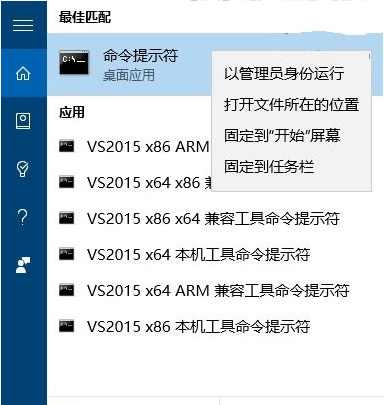
在使用Windows 10系统时,我们通常会使用第三方软件来进行强力粉碎文件的操作。但其实,我们也可以利用系统自身的功能来实现这一操作。那么,如何才能够实现文件的强力粉碎呢?今天我们将为大家介绍一下Windows 10系统中如何利用自身功能来实现文件的强力粉碎。我们需要打开文件资源管理器,找到需要粉碎的文件或文件夹。然后,我们可以使用鼠标右键点击文件或文件夹,从弹出的菜单中选择“删除”。接下来,我们需要确保选择的是彻底删除而不是移动到回收站。我们可以按住Shift键并同时点击鼠标右键,从弹出的菜单中选择“永久删除”。Windows 10系统还提供了一个功能叫做“磁盘清理”,通过该功能我们也可以
时间:2024-01-29 点击阅读
-
Win11系统的色彩管理位置在哪里?介绍Win11色彩管理的位置。
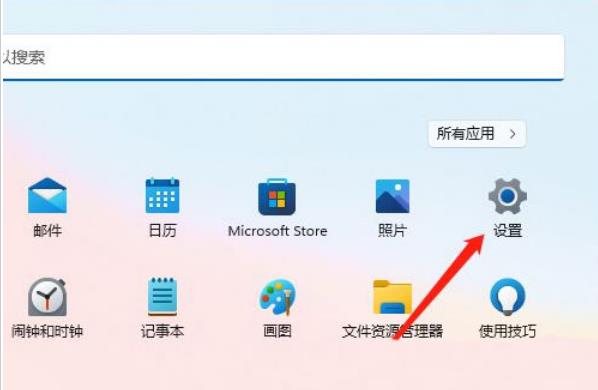
Win11的色彩管理是一个很实用的功能,但是很多用户可能不知道在哪里进行设置。由于每个人的习惯不一样,有的用户想要自定义屏幕颜色,但不知道手动怎么进行设置。不用担心,我们来告诉你具体的操作步骤。你需要找到设置这个选项,然后进入高级设置就可以找到色彩管理。接下来我们将详细介绍Win11设置颜色管理的方法。打开Win11系统,点击开始菜单,找到设置选项并点击打开。在设置界面中,点击“系统”选项,然后选择“显示”选项。在显示设置页面中,你需要滚动页面到屏幕下方的“高级显示设置”选项。点击进入高级显示设置页面后,你会看到“颜色管理”选项,点击打开就可以进行自定义设置了。在颜色管理页面中,你可以调整屏幕
时间:2024-01-29 点击阅读
-
win7系统声卡驱动安装步骤详解
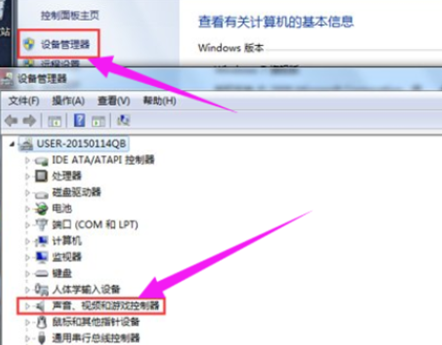
想要在电脑上享受音乐、视频和游戏的声音,就需要安装正确的声卡驱动程序。然而,有些使用Win7系统的用户可能会遇到驱动程序安装问题,他们希望能够安装最新的驱动程序,但却不知道该如何操作。事实上,要成功安装新的驱动程序,通常需要先将旧的驱动程序卸载。对于一些电脑小白来说,这可能是一个挑战。为了帮助这些用户解决问题,本文将分享安装声卡驱动的操作方法。如果你也遇到了类似的问题,那么你来对地方了。在系统之家,我们将为您详细介绍如何安装声卡驱动,让您的电脑重新发出悦耳动听的声音。我们将向您解释如何卸载旧的声卡驱动程序。然后,我们会逐步指导您如何下载和安装最新的驱动程序,确保您可以顺利完成操作。无论您是新手
时间:2024-01-29 点击阅读
系统教程栏目
系统教程
系统推荐
- 1 GHOST WIN8.1 X86 装机专业版 V2020.04 (32位)
- 2 GHOST WIN8.1 X64 装机专业版 V2020.05 (64位)
- 3 GHOST WIN8.1 X86 装机专业版 V2020.05 (32位)
- 4 GHOST WIN8.1 X64 装机专业版 V2020.06 (64位)
- 5 GHOST WIN8.1 X86 装机专业版 V2020.06 (32位)
- 6 GHOST WIN8.1 X64 装机专业版 V2020.07(64位)
- 7 GHOST WIN8.1 X86 装机专业版 V2020.07 (32位)
- 8 GHOST WIN8.1 64位装机专业版 V2020.08