-
win11系统如何在本地创建账户?
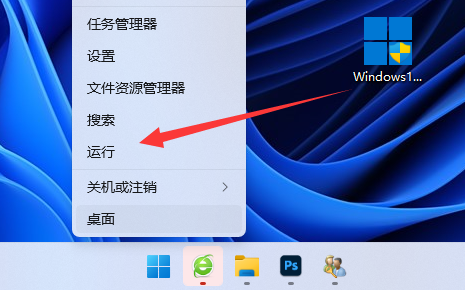
在Win11系统中创建本地账户非常简单,它能够帮助我们重新设置权限,提高系统的安全性。然而,许多用户不清楚如何进行这个操作。不用担心,本篇教程将向大家介绍创建本地账户的方法步骤,希望对你有所帮助。我们需要打开“设置”菜单。可以通过点击任务栏左下角的“开始”按钮,然后在菜单中选择“设置”来达到这个目的。你也可以使用快捷键“Win + I”来直接打开“设置”。在“设置”窗口中,你会看到多个选项。点击左侧的“账户”选项,然后选择右侧的“家庭与其他用户”。接下来,在“家庭与其他用户”部分,你将看到一个“添加账户”按钮,点击它。在弹出的窗口中,选择“使用其他账户进行此设备登录”。接下来,你会看到一个“添
时间:2024-03-06 点击阅读
-
如何在win11电脑上创建新的磁盘?
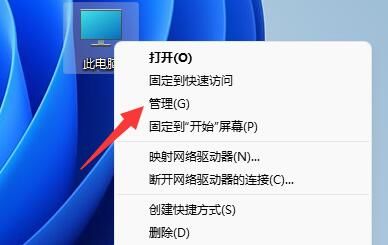
由于计算机硬盘的容量有限,因此许多Windows 11用户会考虑扩大磁盘管理空间。那么应该怎么操作呢?其实,Windows 11的分区操作非常简单。我们可以通过磁盘管理工具来新建磁盘。下面将详细介绍具体步骤。我们需要打开磁盘管理工具。可以通过在Windows搜索栏中输入“磁盘管理”来找到该工具并打开它。接下来,可以看到一个磁盘列表,其中包含了计算机中所有可用的磁盘和分区。找到一个未分配的空间,右键点击它,然后选择“新建简单卷”。在新建简单卷的向导中,首先会出现一个欢迎页面,点击“下一步”继续。然后,在分配新卷的大小页面,可以根据需要选择所需的大小。可以输入数值或使用默认值,然后点击“下一步”继
时间:2024-03-06 点击阅读
-
如何解决无法远程连接到 Windows 11 操作系统的问题
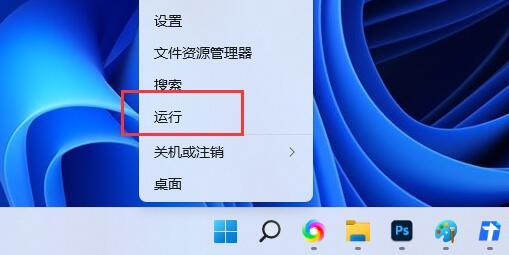
最近,一位win11系统的用户在尝试使用远程连接时遇到了无法连接的问题。用户尝试了多种方法都无法解决,这让他感到非常烦恼。对于这个问题,我们为您提供一些解决方案。您可以检查网络连接是否正常。确保您的电脑连接到了稳定的网络,并且网络设置没有问题。您可以尝试重新启动路由器或者调整网络设置来解决这个问题。您需要确保远程连接功能已经正确设置。在win11系统中,您需要打开“系统”设置,然后选择“远程桌面”,确保远程连接功能已经打开并设置了正确的权限。您也可以尝试使用其他远程连接软件来进行连接,看是否可以解决问题。有时候问题可能是特定软件的兼容性或者设置问题导致的,尝试使用其他软件可能会有所帮助。如果以
时间:2024-03-06 点击阅读
-
Win10如何永久关闭桌面窗口管理器?
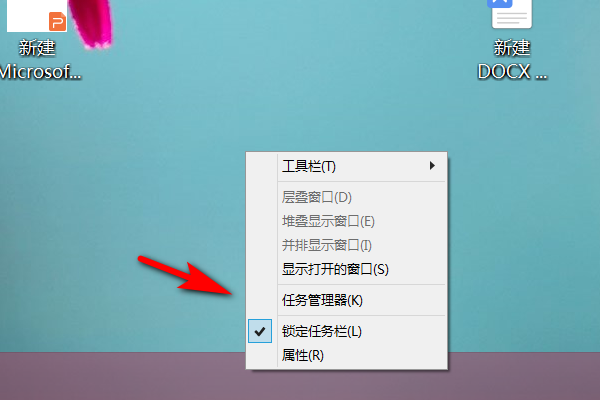
当在Win10系统中遇到桌面窗口管理器(DWM)占用过高的CPU资源时,一些用户可能想要永久关闭它以优化系统性能。但是很多人可能不清楚具体操作方法。下面就来详细介绍一下。点击桌面上的“开始”按钮,然后在搜索框中输入“服务”,并点击打开“服务”应用程序。在“服务”窗口中,您需要在列表中找到“桌面窗口管理器会话管理器”。然后,双击这个选项,会跳出“属性”对话框。在“属性”对话框中,您需要将“启动类型”更改为“禁用”,然后点击“应用”和“确定”按钮以保存更改。这样就永久关闭了桌面窗口管理器。需要注意的是,关闭桌面窗口管理器可能会影响系统的外观和一些特性,所以请慎重考虑操作的后果。以上就是永久关闭Wi
时间:2024-03-06 点击阅读
-
win11系统中如何设置电脑的待机时间?Win11系统中设置电脑待机时间的方法是什么?

为了节约能源和保护文件,我们可以设置电脑的待机时间,尤其是长时间不使用电脑时。对于那些使用win11系统的用户,想要了解如何设置待机时间的问题,我将在这期的win11教程中与大家分享操作步骤。如果您需要详细的方法,请前往系统之家查看。在探索如何设置待机时间之前,让我们详细了解一下待机的好处。待机是一种电脑休眠模式,它可以将电脑进入低功耗状态,减少能源消耗。当您不使用电脑时,将其设置为待机模式可以帮助您节约电能。待机还可以有效保护您的文件。在待机模式下,电脑会将所有正在进行的操作保存在内存中,并将其与硬盘上的文件进行同步。这意味着即使在待机期间发生意外断电或其他问题,您的文件仍然会得到保护,不会
时间:2024-03-06 点击阅读
-
如何在Win10设置中使退出时自动清除历史打开记录
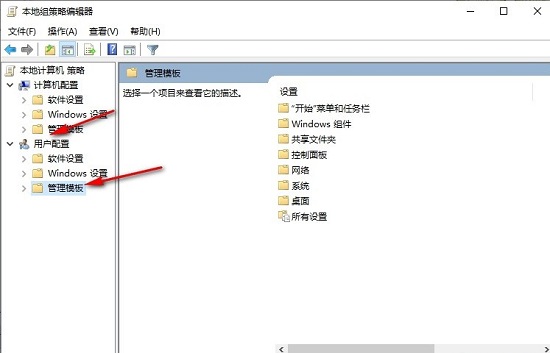
当我们打开文件或图片时,操作系统通常会在快速访问中显示最近的打开记录。然而,为了保护个人隐私,有些用户希望在退出时能自动清除这些记录。那么,如何设置Win10以在退出时自动清除最近打开记录呢?下面是一个教程,详细介绍了如何进行设置。要实现这个目标,首先打开文件资源管理器。然后,在工具栏上点击"文件"选项,在下拉菜单中选择"文件资源管理器选项"。接下来,在打开的对话框中点击"常规"选项卡。在"隐私"部分,我们可以看到"清除文件资源管理器历史记录的设置"。点击"清除"按钮以清除当前的记录。如果我们想要使这个设置生效,我们还需要勾选下方的"退出时始终清除历史记录"选项。然后点击"应用"和"确定"按钮
时间:2024-03-06 点击阅读
-
怎样在联想昭阳k4e上重装Win10系统?联想昭阳k4e重装Win10系统的步骤
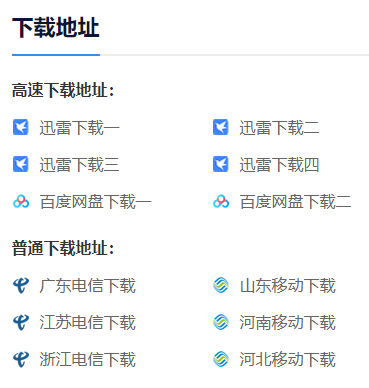
最近很多用户都咨询如何在联想昭阳k4e笔记本上安装最新的Windows 10系统。这款笔记本外观简约大气,搭载了全新的第十一代i7-1195G7旗舰版智能英特尔处理器,为用户提供了超越独显级的使用体验。很多用户对这款笔记本非常喜欢。接下来,我们将为大家介绍如何在联想昭阳k4e笔记本上安装Windows 10系统的详细步骤。我们需要准备一个Windows 10安装文件和一个U盘。确保U盘的容量足够大,以存储Windows 10的安装文件。接下来,插入U盘到电脑上,然后重启电脑。启动时按下F12或者其他指定的按键,进入BIOS设置菜单。在菜单中选择U盘作为启动选项。一旦成功进入U盘启动模式,您将会
时间:2024-03-06 点击阅读
-
设置Win11网络映射的方法是什么?
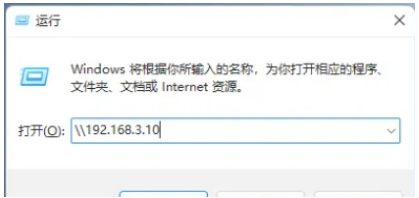
网络映射是在Win11操作系统中设置的一种方法,它通过映射网络驱动器来实现磁盘共享。通过这种方式,我们可以将网络上其他计算机共享的文件夹映射到自己的计算机上的一个磁盘中。这样一来,我们就能够更加快速地访问这些文件夹,提高工作效率。要设置网络映射,可以采取以下步骤:1. 打开“文件资源管理器”,点击顶部菜单栏中的“计算机”选项。2. 在“计算机”选项中,选择“映射网络驱动器”。3. 接下来,会出现一个对话框,我们需要选择一个可用的“驱动器”字母,用于映射网络文件夹。4. 然后,在“文件夹”字段中,输入网络共享文件夹的路径。可以输入完整的UNC路径(如\\计算机名\共享文件夹),也可以通过浏览选择
时间:2024-03-06 点击阅读
-
怎样在Win10系统中开启更新通知?Win10系统开启更新通知的步骤

在win10系统中,我们可以根据个人喜好自定义桌面背景、通知显示方式以及应用图标等设置。假设有用户希望在系统更新后需要重新启动时接收相应提示,其设置方法如下:打开Windows更新页面,然后点击“高级选项”。在高级选项中,找到“在你的电脑需要重启以完成更新时显示通知”的选项,将其打开即可。通过以上步骤,用户就可以在系统更新需要重新启动时及时收到相应的提示。这样用户就可以更加及时地完成电脑的更新,保证系统的安全和稳定运行。同时,也能避免因为未及时重启而导致更新未能完成的情况发生。除了上述设置外,win10系统还提供了许多个性化和定制化的功能供用户灵活运用。用户可以根据自己的需求和喜好,对系统界面
时间:2024-03-06 点击阅读
-
Win10电脑系统重装方法,易懂简单的操作指南
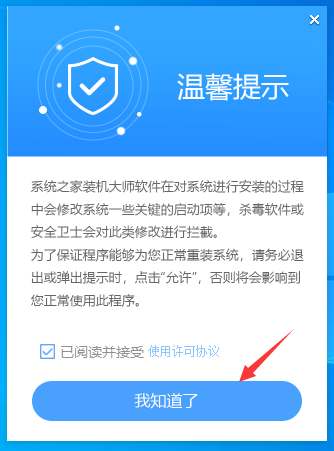
在我们日常使用电脑的过程中,会遇到各种问题,比如系统运行变慢、软件无法正常运行等等。为了解决这些问题,许多人选择重装系统,因为这不仅可以恢复电脑的正常运行状态,还可以清除电脑中的病毒和恶意软件。那么,重装系统的操作方法是什么呢?我们需要备份重要的文件和数据。因为重装系统会清除电脑上的所有数据,所以我们需要将重要的文件存储在外部设备或云存储中,以便在重装系统之后能够恢复这些文件。接下来,我们需要准备系统安装盘或系统镜像文件。系统安装盘可以从电脑品牌商或官方网站上获得,而系统镜像文件可以从官方网站下载。确保选择与你的电脑型号和操作系统版本相匹配的系统安装盘或镜像文件。在准备好安装盘或镜像文件之后,
时间:2024-03-06 点击阅读
-
如何在Windows 11中修改显示器的刷新率?Windows 11中设置显示器刷新率的操作方法是什么?
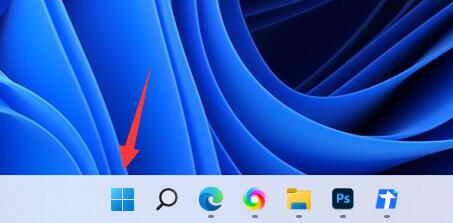
显示器的刷新率对画面质量具有重要影响,但许多win11系统用户不清楚如何正确设置显示器的刷新率。为了解决这个问题,本期win11教程将为广大用户提供详细操作步骤。跟随系统之家小编,我们一起来看看怎样设置显示器的刷新率。打开win11系统的设置菜单。可以通过点击屏幕右下角的任务栏中的通知图标,然后点击“所有设置”来打开设置菜单。在设置菜单中,点击“系统”选项。然后,在系统菜单中,选择“显示”选项。在显示菜单中,找到并点击“高级显示设置”链接。这将打开一个新的窗口,显示当前连接的显示器信息。在新窗口中,找到“显示器属性”部分。在这个部分中,会显示当前显示器的名称和型号。在当前显示器的属性部分,找到
时间:2024-03-06 点击阅读
-
如何解决Win10输入法经常自动切换中英文的问题?
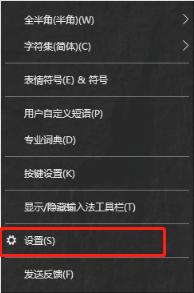
近期,一些小伙伴反映在使用win10输入法时经常遇到自动切换中英文的问题。这个问题通常发生在按下某些按键后,导致输入法自动从中文切换为英文。对于许多用户来说,他们都对如何解决这个问题感到困惑。为了帮助大家解决这个问题,本期的win10教程将提供解决方法。让我们一起来了解一下吧。我们可以通过更改输入法设置来解决这个问题。打开“设置”应用程序,然后选择“时间和语言”,接着点击“区域和语言”。在下方的语言部分,找到你当前使用的输入法,点击它,然后选择“选项”。在输入法选项中,找到“输入法编辑器”并点击它。在这里,你可以看到输入法编辑器的各种设置。找到“输入模式”或类似的选项,并确保只选择了你所需要的
时间:2024-03-06 点击阅读
-
雷电模拟器全屏黑边怎么去掉?雷电模拟器全屏黑边解决方法
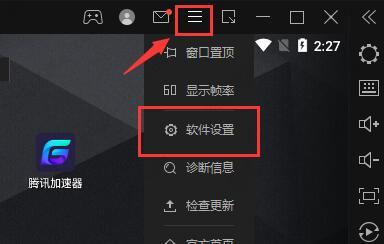
雷电模拟器是一款功能强大,流畅不卡顿的模拟器,不过在使用过程中可能会遇到一些问题,对于不太了解的用户来说可能会感到困惑。比如当雷电模拟器全屏显示时会出现黑边,这个问题应该怎么解决呢?下面我们就来详细介绍一下解决方法。您可以尝试调整模拟器的分辨率设置。在雷电模拟器中,找到设置选项,然后在显示设置或者画面设置中调整分辨率,尝试将其设置为与您的显示屏分辨率相匹配的选项。这样通常可以帮助解决全屏黑边的问题。如果调整分辨率后仍然存在黑边,您可以尝试更新模拟器版本或者显卡驱动程序。有时候老版本的模拟器可能会出现兼容性问题,而更新显卡驱动程序可以帮助修复一些显示问题。您还可以尝试在模拟器中找到屏幕拉伸或者全
时间:2024-03-06 点击阅读
-
Win10系统如何停止IIS服务?Win10系统停止IIS服务的步骤
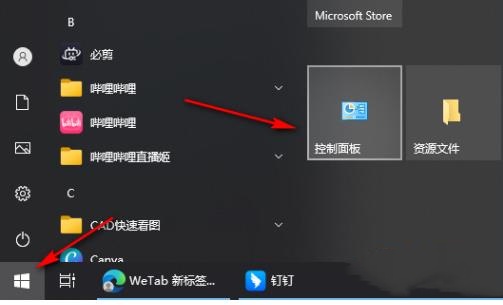
要关闭Win10系统中的IIS服务,只需按照以下简单步骤进行操作。打开控制面板,在“程序和功能”中选择“启用或关闭Windows功能”。然后,在弹出的窗口中,找到“Internet Information Services”选项,并取消选择。这样就成功关闭了IIS服务。当用户想要在电脑上关闭IIS服务时,可以按照上述步骤进行操作。打开控制面板,这是系统设置的一个入口,可以通过控制面板来对系统进行配置和管理。然后,在“程序和功能”中找到“启用或关闭Windows功能”的选项,这个选项可以让用户方便地管理系统中的各种功能和服务。在其中找到“Internet Information Services
时间:2024-03-06 点击阅读
-
Win11 22635.3276 Beta预览版更新已发布:多项功能已修复。
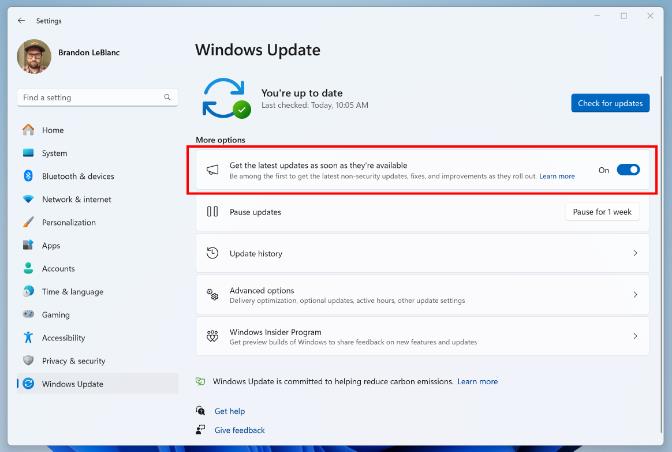
微软在3月6日发布了Windows 11 Insider Preview内部版本22635.3276的更新。此次更新的系统补丁为KB5034857,主要修复了多个问题。其中包括设备名称过长时未能显示在附近共享中的问题,以及出现“???”等意外显示的问题。还修复了影响任务管理器可靠性的问题。这次更新为用户带来了很多改进和修复,解决了一些常见的问题,确保系统更加稳定和可靠。例如,现在,即使设备名称很长,它们也能正确地显示在附近共享中,让用户更方便地进行文件共享和传输。许多用户发现在一些情况下会出现“???”的显示,十分困惑。好消息是,这个问题在此次更新中已经得到了修复,不会再出现了。用户再也不用担
时间:2024-03-06 点击阅读
-
如何在Typora中更改代码块的颜色设置?
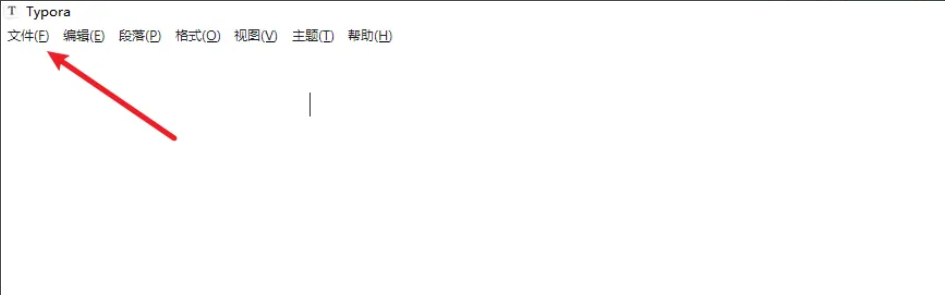
Typora是一款功能强大的跨平台文本编辑器,可在各种写作、笔记和播客等场景下使用。如果我们想要调整页面的背景颜色,可以通过设置偏好选项来实现。现在,我将向大家介绍如何在Typora中修改背景颜色的操作步骤。不要错过哦!要修改Typora的背景颜色,首先打开Typora编辑器。然后,点击顶部菜单栏中的“偏好设置”选项。接下来,在弹出的设置窗口中,选择“外观”标签页。在此页面,您可以看到许多自定义样式选项。找到“页面背景颜色”选项,通过单击旁边的颜色选择器来选择您希望的背景颜色。您还可以根据需要调整文字颜色和其他样式。完成后,点击“确定”按钮保存更改。通过上述操作,您可以轻松地在Typora中修
时间:2024-03-06 点击阅读
-
如何解决Win10中文字输入光标跳动的问题?Win10打字时光标乱跳的解决方法

最近,许多使用Win10系统的用户抱怨说在输入文字时光标会莫名其妙地乱跳,有时还会导致输入中断。对于这个问题,很多人不知道该如何解决。因此,本期的Win10教程将与大家分享解决打字光标乱跳问题的方法。如果您需要详细的解决步骤,请访问系统之家。这个问题可能会给用户带来很大的困扰,但您不用担心,我们将提供一系列简单的解决方案,帮助您解决这个问题。让我们一起来解决这个令人头疼的问题,恢复愉快的打字体验吧!
时间:2024-03-06 点击阅读
-
如何在Win11系统中启用散热模式?Win11系统散热模式的开启方法
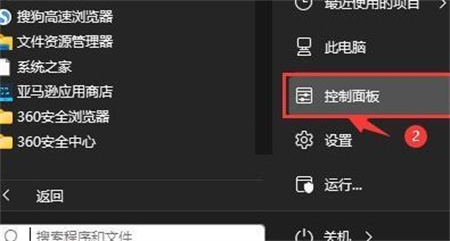
当电脑系统中运行的程序过多时,它会增加硬件消耗,导致电脑产生热量。为了帮助电脑快速降温,我们可以启动散热模式。然而,许多用户不清楚在Win11中如何找到散热模式。现在,我将介绍一下开启散热模式的方法。我们需要打开Win11的设置界面。您可以通过点击任务栏上的Windows图标,然后选择“设置”菜单来打开设置界面。在设置界面中,您可以看到各种选项。请注意,由于Win11的界面有所改变,一些选项的位置可能会有所不同。但是,我们可以使用搜索功能来快速找到所需的选项。在搜索框中键入“电源和睡眠设置”,然后按下Enter键。系统会显示与电源和睡眠相关的设置。在电源和睡眠设置页面中,您可以找到“散热和冷却
时间:2024-03-06 点击阅读
-
如何在搜狗输入法电脑版设置打字时自动插入表情包?

搜狗拼音输入法是一款功能丰富的软件,不仅在手机上提供了丰富的表情包,就连电脑版也拥有大量表情包可供选择。在日常打字的时候,除了输入文字外,用户还可通过表情包来表达情感,使对话更加生动形象。然而,有些用户反映并没有找到这一功能,其实只是因为他们没有开启该项功能。为了解决这个问题,用户只需按照以下方法操作即可:1. 打开搜狗拼音输入法,点击设置按钮进入设置界面。2. 在设置界面中,找到“表情”选项,并确保开启了“表情输入”功能。3. 如果用户想要添加更多的表情包,还可以点击“添加表情包”来进行个性化设置。通过以上步骤,用户就可以轻松开启搜狗拼音输入法的表情包功能,享受在打字过程中丰富多彩的表情表达
时间:2024-03-06 点击阅读
-
Win10设置回收站大小的方法是什么?

在使用Windows 10系统时,有些用户可能会遇到文件直接被删除的情况,以至于无法通过回收站找回。通常情况下,这是因为回收站的容量已满,导致系统自动选择直接删除文件。为了解决这个问题,我们可以通过调整回收站的大小来规避这一情况。然而,很多用户并不清楚如何进行这一操作。下面我将与大家分享一种简单的方法来设置回收站的大小。我们需要右击桌面上的"回收站"图标,然后选择"属性"选项。接下来,一个新的窗口将弹出,里面显示了当前回收站的属性信息。在这个窗口中,我们可以看到各个驱动器上回收站的大小限制。要调整回收站的大小,我们只需选择一个驱动器,并点击"自定义大小"选项。然后,我们可以手动输入所需的回收站
时间:2024-03-06 点击阅读
-
Win11中解除任务管理器禁用状态的方法。
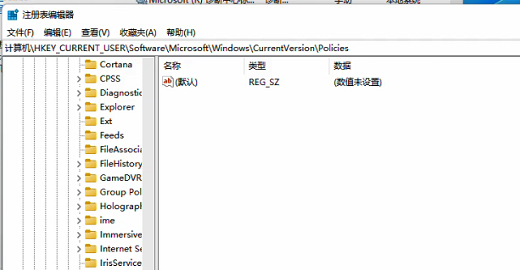
有用户在使用Windows 11操作系统时遇到了任务管理器被禁用的问题,这让他们非常困惑和焦急。针对这个问题,我们可以通过一些简单的步骤来解决。我们需要进入注册编辑器,然后新建一个文件项,并修改其名称。接下来,我们将介绍如何快速恢复Win11任务管理器的启用状态。打开注册编辑器。在左侧导航栏中,找到"HKEY_CURRENT_USER",展开并选择"Software",然后选择"Microsoft",再选择"Windows",最后找到"CurrentVersion"。在"CurrentVersion"下找到"Policies",如果没有"System"文件夹,就右键空白处新建一个"System
时间:2024-03-06 点击阅读
-
解决Win10文件名乱码但内容正常的办法
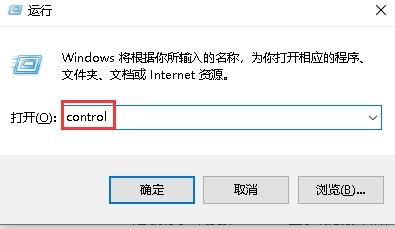
有用户报告,在使用Win10系统的过程中,遇到了一个问题:文件夹名称显示为乱码,但是打开文件夹后,文件内容却正常显示。对于这种情况,解决方法其实非常简单,只需要在控制面板中调整区域设置即可。为了解决这个问题,你可以按照以下步骤操作:打开控制面板。在控制面板中,找到并点击"区域设置"。在弹出的窗口中,切换到"Administrative (管理)"标签页。接下来,点击"更改系统区域设置"按钮。在新窗口中,选择所需的语言并点击"确定"。重新启动计算机,问题就可以解决了。通过这种方法,你可以轻松解决Win10系统中文件夹名称乱码的问题。相信这篇文章可以帮助到你,让你更好地理解如何解决这个问题。希望你
时间:2024-03-06 点击阅读
-
出现Win10更新问题时怎么处理?Win10更新问题的解决方法
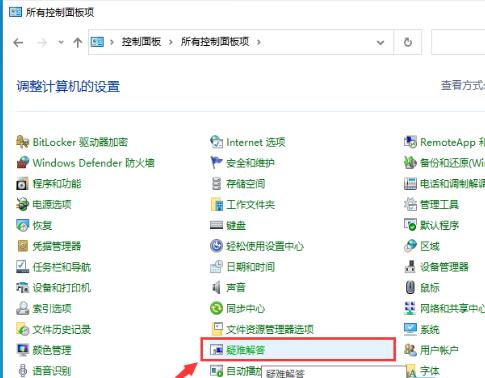
当在Win10更新过程中遇到问题时,我们应该如何应对呢?是的,Win10系统的持续更新确实能给用户带来更好的性能、新功能以及卓越的用户体验。但是,有时在升级过程中可能会遇到Windows 10更新错误的情况。接下来,我将分享一些解决方法,帮助您应对Win10更新出现的问题。您可以尝试重新启动计算机。有时候,简单的重新启动可以解决一些小问题,因为这样可以清除暂时性的错误或故障。如果重新启动没有解决问题,您可以尝试检查和更新驱动程序。一些更新错误可能是由于旧的或损坏的驱动程序引起的。您可以通过打开设备管理器,找到相关设备并右键单击它们来检查驱动程序。选择“更新驱动程序”选项,在线更新或手动下载并安
时间:2024-03-05 点击阅读
-
解决Win10新建IIS时出现的依赖服务或组无法启动问题的方法。
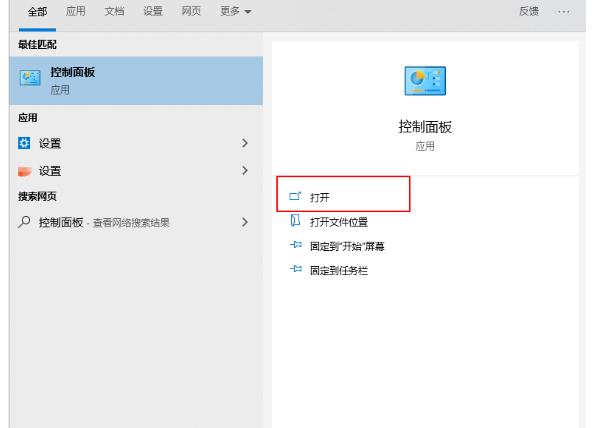
当在Windows 10上尝试建立IIS服务时,有时可能会遇到无法启动依赖服务或组的问题,这将导致无法顺利搭建IIS服务。解决这个问题的方法如下:打开控制面板,然后点击"程序和功能"。接着,在"启用或关闭Windows功能"中找到相关的子项,例如Internet Information Services(IIS)或其他相关服务,并选中它们。单击确定按钮,系统将开始安装所选的子项。安装完成后,重新启动计算机,以确保所做的更改生效。此时,您应该能够顺利地搭建IIS服务了。请注意,这种方法可能因个人设置和系统配置而有所不同,因此可能需要根据具体情况进行调整。按照以上步骤来解决无法启动依赖服务或组的问
时间:2024-03-05 点击阅读
系统教程栏目
系统教程
系统推荐
- 1 GHOST WIN8.1 X86 装机专业版 V2020.04 (32位)
- 2 GHOST WIN8.1 X64 装机专业版 V2020.05 (64位)
- 3 GHOST WIN8.1 X86 装机专业版 V2020.05 (32位)
- 4 GHOST WIN8.1 X64 装机专业版 V2020.06 (64位)
- 5 GHOST WIN8.1 X86 装机专业版 V2020.06 (32位)
- 6 GHOST WIN8.1 X64 装机专业版 V2020.07(64位)
- 7 GHOST WIN8.1 X86 装机专业版 V2020.07 (32位)
- 8 GHOST WIN8.1 64位装机专业版 V2020.08