-
如何在Windows 10中恢复被禁用的服务?如何在Windows 10上重启被禁用的服务?
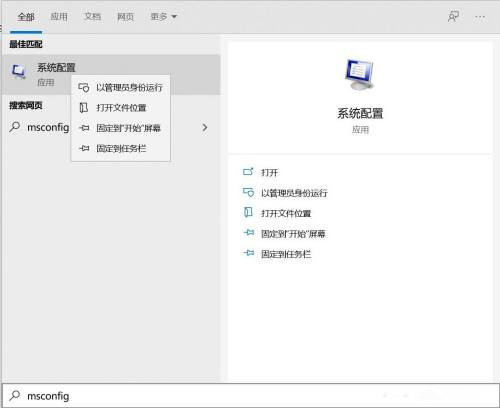
众所周知,Windows 10系统中包含大量的服务项目,有些用户可能会选择禁用一些暂时用不到的服务。然而,当需要重新启用这些服务时,却不知道如何操作。今天的Windows 10教程将详细介绍如何重新启用被禁用的服务,以帮助用户解决这个问题。用户需要打开Windows 10的服务管理器。方法是按下Win键 + R组合键,然后在运行窗口中输入“services.msc”并点击“确定”。接着,在服务管理器中找到需要重新启用的服务项目,右键点击该服务并选择“属性”。在服务属性窗口中,将服务的启动类型设置为“自动”或“自动(延迟启动)”,然后点击“应用”和“确定”按钮保存设置。右键点击该服务并选择“启动
时间:2024-03-09 点击阅读
-
如何在Win11上启用切屏快捷键?
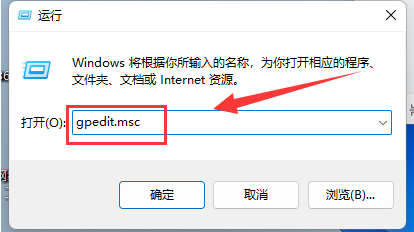
要启用Win11系统中的切屏快捷键,您可以按照以下简单的步骤进行:1. 点击屏幕左下角的开始按钮,打开开始菜单。2. 在开始菜单中,点击设置图标(齿轮状图标),进入系统设置。3. 在系统设置页面中,选择“系统”选项。4. 在系统设置页面的左侧导航栏中,选择“多任务”选项。5. 在多任务设置页面中,找到并点击“切屏”选项。6. 在切屏设置页面中,您可以看到“切屏快捷键”选项。默认情况下,切屏快捷键是禁用的。7. 点击“切屏快捷键”选项旁边的开关按钮,将其打开。8. 选择您喜欢的切屏快捷键组合。Win11系统提供了多种切屏快捷键组合,您可以根据自己的喜好进行选择,例如“Win + 左箭头”、“Wi
时间:2024-03-08 点击阅读
-
win11系统如何增加媒体功能?在win11系统中增加媒体功能的步骤。
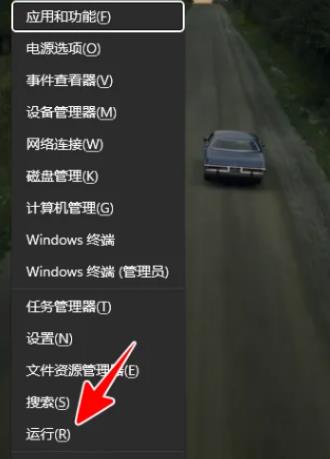
Windows 11系统带来了许多令人耳目一新的功能,可以显著提高工作效率。然而,初次使用时可能会遇到一些问题。比如,一些用户可能会遇到添加媒体功能的困难。以下是添加媒体功能的方法步骤。要添加媒体功能,用户需要打开“设置”并选择“应用程序”选项。然后,在左侧菜单中找到并点击“应用和功能”,接着在右侧面板中找到“添加功能”选项。在弹出的窗口中,用户可以看到可供安装的功能列表,他们可以在列表中找到并选择所需的媒体功能。接下来,用户需要点击“安装”按钮,系统将开始下载并安装选择的媒体功能。安装完成后,用户可以关闭“设置”窗口并重新启动计算机。一旦计算机重新启动,用户就可以开始使用新添加的媒体功能了。
时间:2024-03-08 点击阅读
-
如何进行台式电脑win7系统重装?附有详细的图文教程。
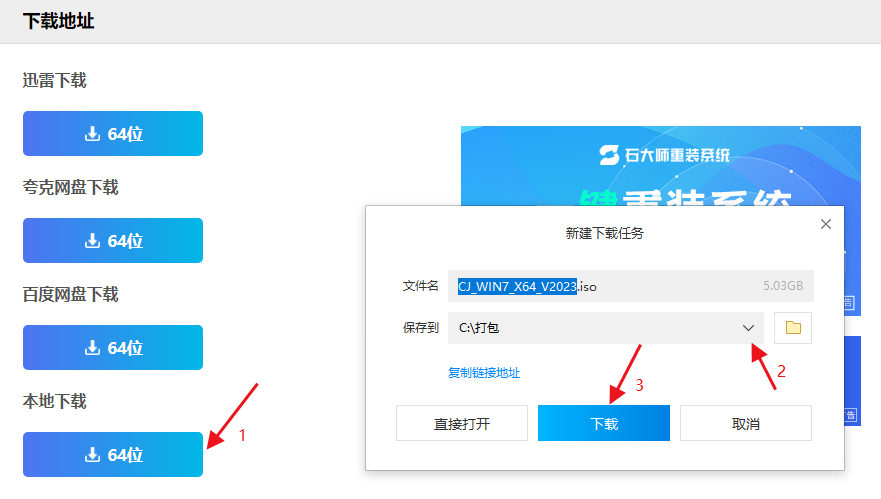
随着时间的推移,电脑性能可能会下降,导致频繁卡顿等问题,严重影响用户体验。因此,重装系统是解决问题的有效途径之一。然而,许多用户并不清楚如何给台式电脑安装Win7系统。现在,我们将介绍一下台式电脑重装系统Win7的方法。你需要准备一个Win7安装光盘或者U盘,确保你拥有系统的安装文件和序列号。然后,将安装光盘或U盘插入电脑,重启电脑并按照屏幕提示进入系统安装程序。你需要选择“启动光盘”或“U盘”作为启动设备,然后按照提示选择安装语言、时区和键盘输入法。接下来,选择“安装现有系统”并按照提示完成系统安装。在安装过程中,你可能需要格式化硬盘并选择安装路径。请务必备份重要文件,因为格式化硬盘将会清空
时间:2024-03-08 点击阅读
-
怎样关闭Win10自动磁盘碎片整理功能?Win10禁用自动磁盘碎片整理的步骤
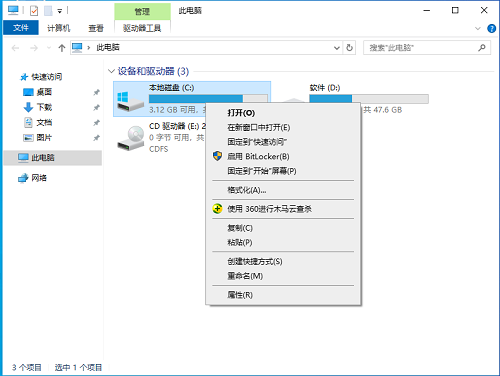
在Win10系统中,磁盘碎片整理是一个系统自带的功能,它定期自动整理磁盘上的碎片文件。然而,有时候我们并不需要进行这个操作,因为在正常使用电脑的情况下,磁盘碎片整理并不是必须的。 下面我将分享一些关闭自动磁盘碎片整理的方法。我们可以通过控制面板来关闭自动磁盘碎片整理。点击开始菜单,在搜索框中输入“控制面板”,并打开控制面板应用程序。接着,在控制面板界面中,选择“系统和安全”,然后点击“管理工具”。在管理工具中,找到“计算机管理”,并点击打开。在计算机管理界面中,选择“任务计划程序库”。在任务计划程序库窗口中,找到“Microsoft”文件夹,然后依次点击“Windows”、 “Defrag”、
时间:2024-03-08 点击阅读
-
如何处理Win11电脑频繁自动关机问题?解决Win11电脑自动关机的常见方法。
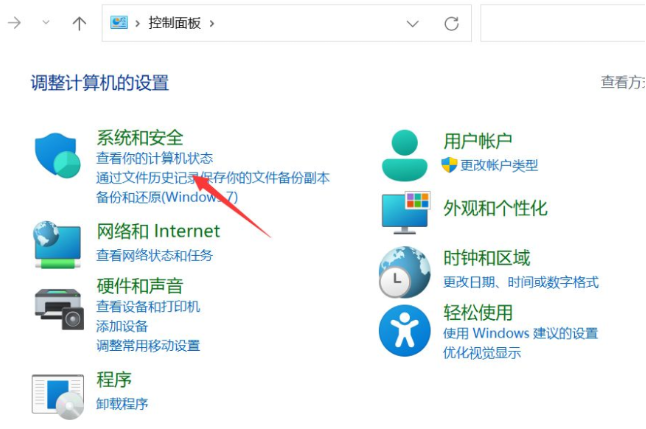
最近,一些使用Win11系统的用户反映,在使用电脑时会突然自动关机重启,且频率较高。面对这一问题,许多用户都感到束手无策。针对这个困扰,下面将分享详细的解决步骤,供有需要的用户参考。近期有部分Win11系统用户反映,在使用电脑时会突然自动关机重启,且频率较高。面对这一问题,许多用户都不知如何解决。今天的Win11教程就来分享详细的操作步骤,有需要的用户可以前往系统之家查看完整的解决方法。最近,一些Win11系统的用户反映,在使用电脑时经常会自动关机重启,给工作和生活带来了很大困扰。对于这个问题,很多用户束手无策。本文将分享解决此问题的详细操作步骤,希望能帮助到有需要的用户。近期一些Win11系
时间:2024-03-08 点击阅读
-
如何在华为笔记本上重新安装Windows 11 系统?华为笔记本安装Windows 11 系统的步骤指南
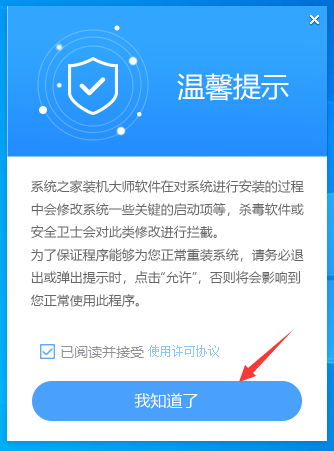
如果你在使用华为笔记本的过程中遇到严重的Windows系统问题,可以考虑重装Win11来解决。尝试使用系统自带的“重置此电脑”功能将电脑恢复至出厂状态。如果问题仍无法解决,就需要进行系统重装。下面是重装Win11的简单教程:备份重要数据和文件;下载Win11安装镜像文件,并将其写入U盘或光盘;接着,进入BIOS设置,将启动设备更改为U盘或光盘;然后,重启电脑,并按照提示进行系统安装;根据提示设置系统语言、时区和其他个性化选项。重装系统可能会导致数据丢失,请谨慎操作。希望这些步骤能帮助你成功重装Win11,让你的华为笔记本恢复良好运行状态。
时间:2024-03-08 点击阅读
-
Win10如何设置网卡来解决网速慢的问题?
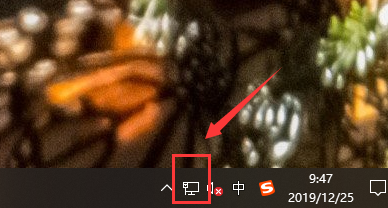
当我们在使用电脑时,有时可能会遇到上网速度变慢、卡顿的情况。最近,一些win10系统用户反馈称他们的网速变得异常缓慢。这种情况很可能是由于网络设置中对网络进行了一定的限制所导致的。那么,如何通过设置网卡来使网速变得极快呢?我们需要点击属性,找到高级配置选项。在这里,我们可以做一些改变来提升网速。我们可以尝试调整网卡的速度和双工模式。通常情况下,我们可以将速度设置为最高值,例如1.0 Gbps。将双工模式设置为全双工可以有效地提高网速。我们可以尝试改变网卡的优先级。在高级配置中,找到网络包调度器,并将其优先级设置为最高。这样可以确保网卡优先处理网络数据,提高网速。我们还可以尝试修改其他高级配置选
时间:2024-03-08 点击阅读
-
win10系统频繁断网的原因是什么?解决win10系统频繁断网问题的方法是什么?
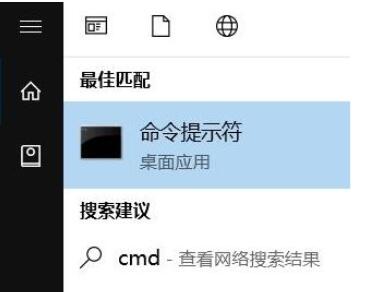
如今,大多数用户都在使用Windows 10系统。然而,在使用过程中,经常会出现断网问题,许多用户都不清楚是什么原因导致的。今天,我们来探讨一下可能导致断网问题的原因以及解决方法。下面将分享完整的操作步骤,希望能帮助到大家。断网问题可能是由于网络设置错误、驱动程序过时、网络故障等原因引起的。解决方法包括检查网络设置、更新驱动程序、重启路由器等。要确保网络设置正确,可以在控制面板中检查和更改网络设置。定期更新网络适配器的驱动程序也是很重要的,可以通过设备管理器来更新驱动程序。如果以上方法都无法解决问题,可以尝试重启路由器和电脑,有时候这样就可以恢复网络连接。解决Windows 10系统断网问题并
时间:2024-03-08 点击阅读
-
Win11如何安装Hello面部识别驱动程序?Win11 Hello面部识别驱动安装教程
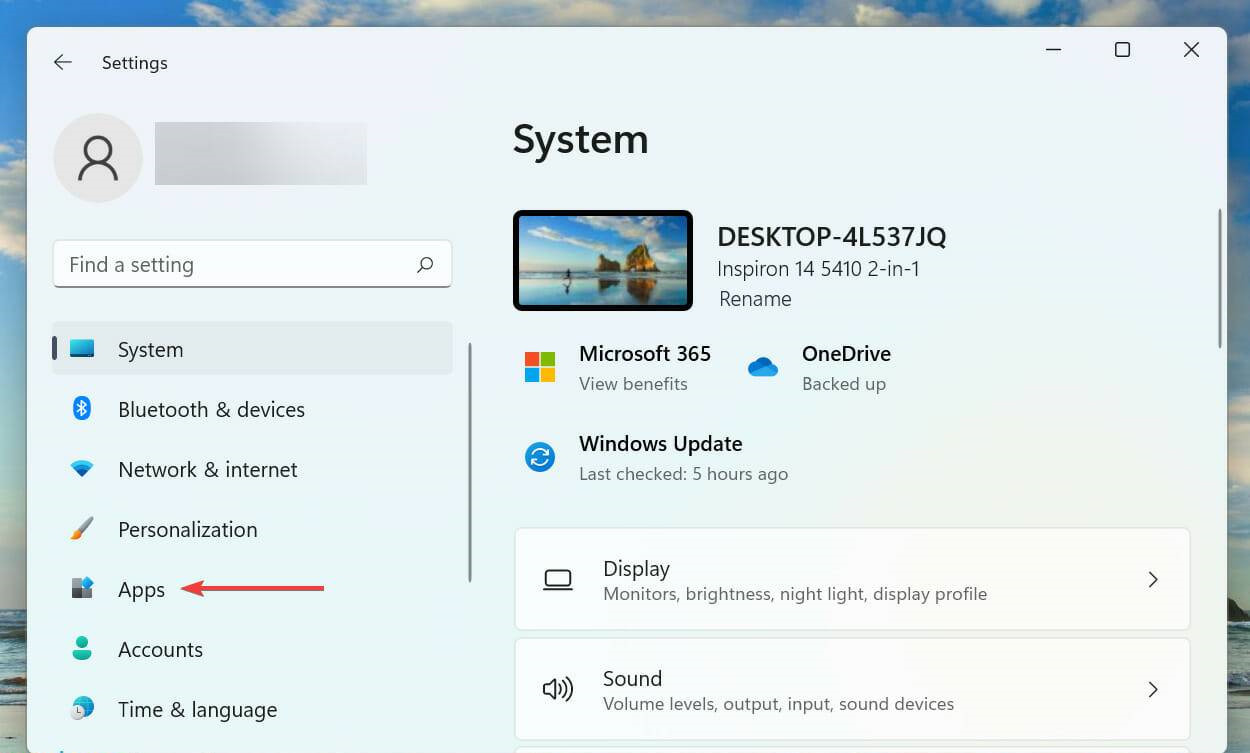
在Win11系统中,用户可以通过面部识别来解锁设备,但首先需要安装相应的驱动程序才能启用此功能。许多用户对如何安装驱动程序还感到困惑。针对这个问题,今天的Win11教程将为大家详细解答。接下来,让我们一起按照以下步骤来设置面部解锁功能。打开设备管理器,找到摄像头设备并右键点击选择“更新驱动程序”。选择“自动搜索更新的驱动程序”。然后,系统会开始搜索并安装最新的摄像头驱动程序。安装完成后,重新启动设备。接着,打开系统设置,选择“账户”,然后点击“登陆选项”。在“Windows Hello”选项下,启用面部识别功能并按照指示进行录入面部信息。通过以上步骤,就可以成功安装并设置面部解锁功能啦。希望这
时间:2024-03-08 点击阅读
-
如何在飞书中关闭任务每日提醒?
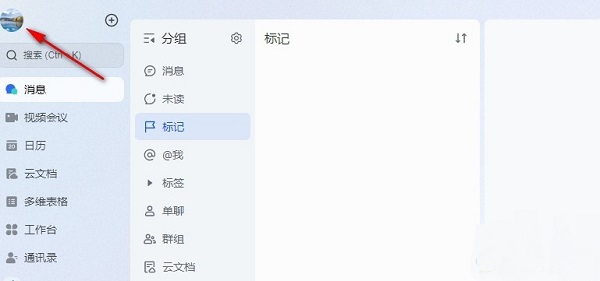
飞书是一款功能丰富、操作简单的会议软件,但有时会弹出一些不必要的任务提醒,让人感到困扰。不过,关闭任务每日提醒的方法却很简单。下面就让我来为大家详细介绍一下。要关闭任务每日提醒,首先需要打开飞书的设置界面。在应用程序中找到设置选项,然后点击进入个人设置页面。在个人设置页面中,找到任务提醒选项,并点击进入任务提醒设置页面。在任务提醒设置页面中,可以看到每日提醒的开关按钮,将其关闭即可停止接收任务每日提醒。通过以上简单几步操作,就可以轻松关闭飞书的任务每日提醒功能了。这样一来,不再被不必要的提醒打扰,工作效率也会得到提升。希望以上介绍对大家有所帮助,让大家在使用飞书时更加顺心如意!
时间:2024-03-08 点击阅读
-
win10日历无法添加日程的解决方法是什么?win10日历不能添加日程如何处理?
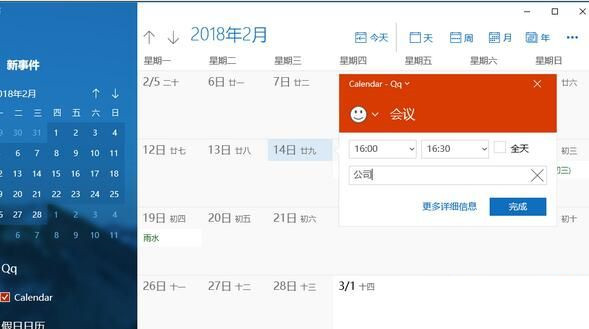
在Win10系统中,日历是一个功能丰富的工具,然而许多用户并不了解如何有效地使用它。最近,一些用户试图在日历中添加日程,但却遇到了添加失败的问题。针对这个问题,本文将为大家介绍五种解决方法,并分享操作步骤。如果你也遇到了类似的问题,可以根据以下方法进行操作。确保你已经打开了日历应用。在开始菜单中搜索“日历”,点击打开应用。然后,点击右上角的加号图标,这将打开一个新的日程安排。第二种方法是通过在日历中直接创建一个新的日程。在你想要添加日程的日期上单击鼠标右键,选择“新建日程”。填写相关信息,如日程的标题、日期、时间和地点等。然后点击“保存”。第三种方法是通过Outlook邮箱来添加日程。打开Ou
时间:2024-03-08 点击阅读
-
如何在金山文档表格中将图片插入到单元格中
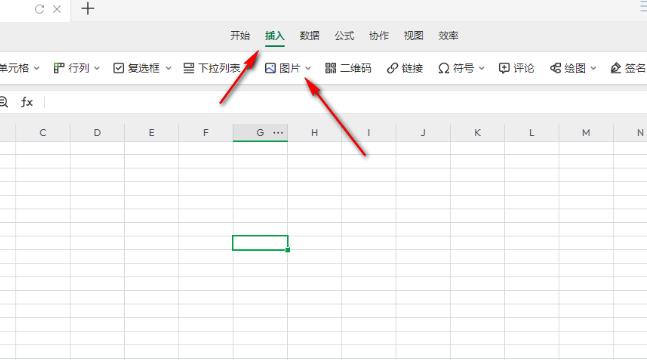
金山文档是一款可以多人实时协作编辑的在线文档工具。在制作表格时,如果需要插入图片,可以选择将图片作为浮动图片显示,也可以将其嵌入到单元格中。浮动图片可以自由移动,而单元格图片则会随着单元格的大小而变化。接下来,我们将详细介绍如何将图片嵌入到表格单元格中。打开金山文档并选择需要编辑的表格。然后,右键单击要插入图片的单元格,选择“插入”并点击“图片”。在弹出的对话框中,选择要插入的图片文件并点击“确定”。图片将自动嵌入到所选的单元格中,并且随着单元格大小的变化而调整图片的大小。通过这种方法,我们可以轻松将图片添加到表格中,并且图片的大小会随着单元格的调整而自动变化,使得我们在制作表格的过程中能够更
时间:2024-03-08 点击阅读
-
如何解决Win11电脑打印机脱机的问题?Win11打印机脱机的解决方法
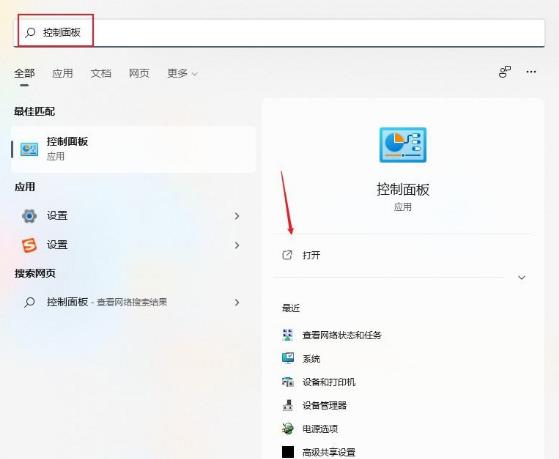
近期有用户反映在使用Windows 11系统时遇到了打印机脱机的问题。这种情况下,用户可能会感到不知所措,不清楚应该在哪里进行解决。其实,在控制面板中,通过点击“设备和打印机”选项,然后在打印机属性窗口中找到高级选项卡,接着点击“新驱动程序”按钮就可以解决这个问题。具体的操作方法如下:打开控制面板,选择“设备和打印机”选项;然后找到需要解决问题的打印机,右键点击打印机图标,选择“打印机属性”;在打印机属性窗口中,找到并点击“高级”选项卡;在高级选项卡中,点击“新驱动程序”按钮;接着按照向导的指引,安装最新的打印机驱动程序即可。通过以上操作,您就可以轻松解决Windows 11系统中打印机脱机的
时间:2024-03-08 点击阅读
-
如何在win7中关闭everyone权限?如何解除everyone权限设置?
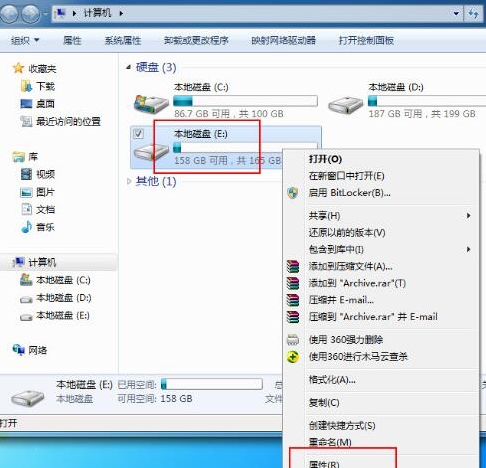
最近有部分使用Windows 7系统的用户遇到了一个问题,他们发现在访问一些文件时受到了阻拦,无法查看文件的内容。经过调查,这是因为他们开启了"everyone"权限导致的。为了解决这个问题,我们需要关闭"everyone"权限。下面是关闭"everyone"权限的具体操作步骤。我们需要打开文件资源管理器,可以通过按下Windows键和E键来快速打开。接下来,我们需要定位到受影响的文件夹或文件。通过浏览文件夹或者输入文件路径来找到我们需要修改权限的文件。然后,我们需要右键点击该文件或文件夹,并选择"属性"选项。在属性窗口中,我们需要点击"安全"选项卡。在"安全"选项卡中,我们会看到一张权限表格
时间:2024-03-08 点击阅读
-
win10电脑鼠标指针丢失了怎么办?提供解决方法。
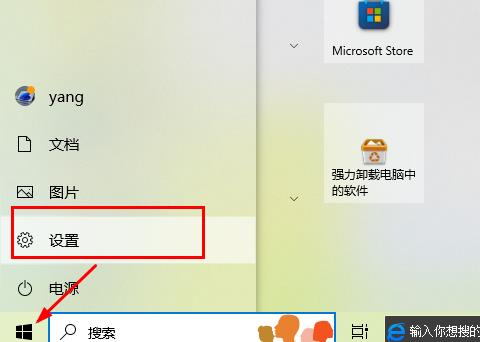
最近一些用户报告了一种问题,他们在使用Windows 10电脑时,鼠标指针会突然消失不见,并且移动鼠标也没有任何作用。如果你遇到了这个问题,别担心,我们有一个简单的解决方法。我们可以通过开启按键显示鼠标功能来解决这个问题。下面是详细的设置方法:1. 打开Windows 10的“设置”菜单。你可以通过点击任务栏右侧的通知图标,然后选择“所有设置”来打开。2. 在设置菜单中,点击“辅助功能”。3. 在辅助功能菜单中,选择“鼠标”,然后向下滚动到找到“显示按键”。4. 打开“显示按键”开关。现在,你应该能看到屏幕上的按键显示,包括鼠标指针。这样,在鼠标指针消失时,你仍然可以看到并操作它。希望以上的解
时间:2024-03-08 点击阅读
-
如何修改华为浏览器的默认主页?如何更改华为浏览器的默认主页设置?
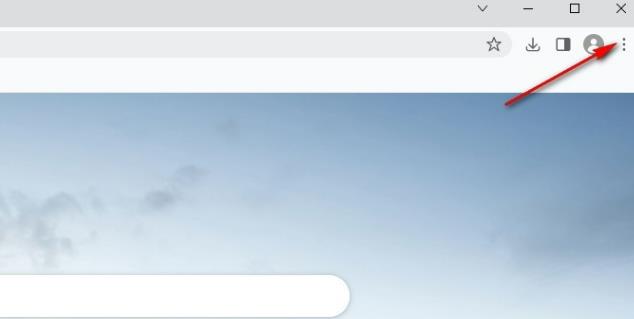
想要更改华为浏览器的默认主页吗?华为浏览器支持将常用的网页设为主页,操作简单方便。要更改主页,只需在设置页面找到主页设置选项,然后选择“自定义网址”,输入新的网址即可。这样,每次打开浏览器时就会直接跳转到你设置的主页。这种操作非常实用,可以帮助你更快捷地访问你常用的网页。记得在设置页面中仔细寻找主页设置选项,确保更改成功。希望这些简单的步骤能帮助你轻松更改华为浏览器的默认主页。
时间:2024-03-08 点击阅读
-
如何关闭Win11中的近期使用文件显示功能?Win11禁用近期使用文件的步骤。
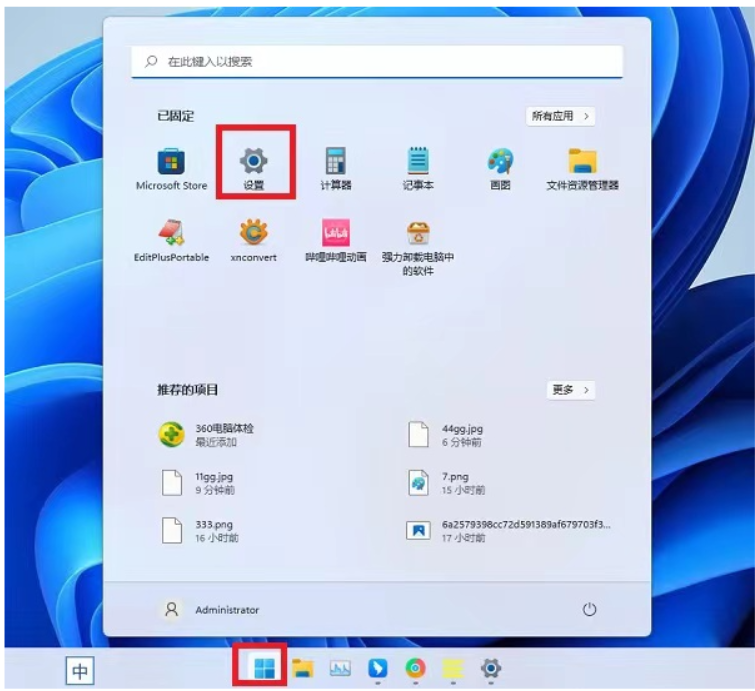
有许多用户希望关闭Win11的“近期使用文件”功能以提高系统性能和效率,并节省电脑资源。那么,如何实现这一操作呢?以下是一种简单的方法:点击任务栏上的搜索框;接着,在弹出的窗口中输入“设置”并点击进入;然后,选择“个性化”选项,再点击“开始”菜单;之后,在“最近使用”下拉菜单中选择“关闭”即可。通过以上步骤,即可轻松关闭近期使用文件功能。这一操作不仅可以提升系统效能,还能让电脑更加高效。如果你也想尝试这一操作,不妨按照上述步骤进行操作,体验更加流畅的系统使用!
时间:2024-03-08 点击阅读
-
如何在Win7系统中设置Realtek音效?
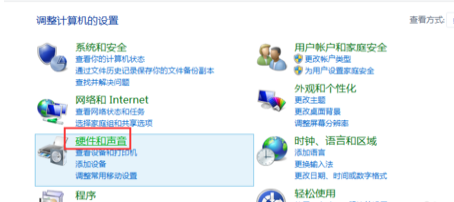
若在使用电脑时感觉音效不够立体,可调整Realtek音频管理器。对于win7系统用户,设置方法与win10类似。以下将分享Realtek音频管理器设置系统音效方法。打开控制面板,并在硬件和声音选项中找到Realtek音频管理器。接着, 点击“音频 I/O”选项,选择“环绕”或“环绕 5.1”以获得更立体的音效。进入“声音效果”选项,勾选“环绕音效”以增强音效体验。在“声音空间”选项中选择“房间”或“大厅”以调整音效环境。通过以上步骤,您可以轻松调整Realtek音频管理器,让电脑音效更加立体,带来更好的音乐和视频体验。
时间:2024-03-08 点击阅读
-
Typora编辑器的上标输入方法是什么?Typora编辑器中如何输入上标?
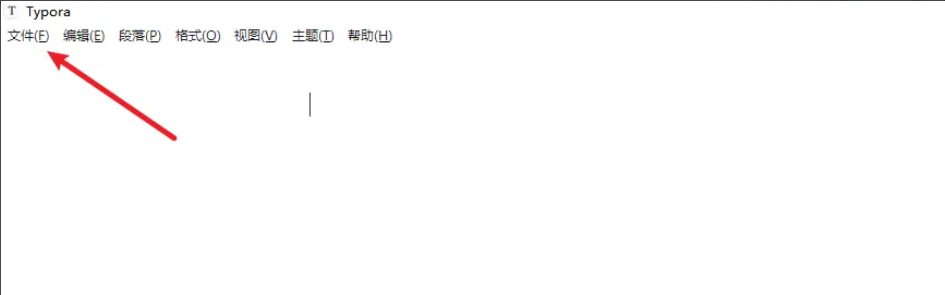
Typora是一款跨平台的实用文本编辑器,具有丰富的功能。对于想要输入上标的小伙伴来说,操作非常简单。第一步,选中你希望添加上标的文字或数字。第二步,点击Typora编辑器上的“上标”按钮,它通常显示为一个上面有“x^2”的图标或一个“^”符号。第三步,完成了!你的文字或数字现在已经被添加为上标,以更凸显或表示其特殊含义。希望以上的解释对你有所帮助!如果有更多关于Typora的问题,欢迎询问。
时间:2024-03-08 点击阅读
-
如何在Win10中调整鼠标指针的大小和颜色? Win10设置鼠标指针的大小和颜色的步骤
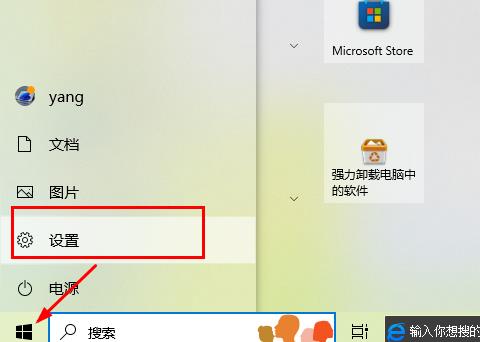
想要在Win10中设置鼠标指针大小和颜色,有一些简单的步骤可以帮助你实现个性化设置。默认情况下,鼠标指针是小号的黑色,但如果你想要进行定制,可以按照以下方法操作。打开“设置”选项,在搜索框中输入“鼠标”,然后点击“更改鼠标指针显示设置”。在弹出的窗口中,你可以看到“指针颜色”和“指针大小”两个选项。在“指针颜色”中,你可以选择不同的颜色来替代默认的黑色,比如红色、蓝色等。在“指针大小”中,你可以通过拖动滑块来调整指针的大小,使其更符合你的喜好。你还可以在同一个窗口中找到“其他指针设置”,在这个选项中,你可以调整指针的速度、动画效果等。通过以上简单的步骤,你就可以定制属于自己的鼠标指针大小和颜色
时间:2024-03-08 点击阅读
-
如何在Win7系统中设置CF烟雾头盔?Win7调整CF烟雾头盔的教程。
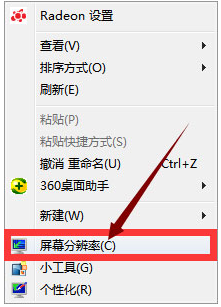
很多玩家喜欢使用Windows 7操作系统,原因是因为它具备高度兼容性,让他们能够畅快地玩游戏。最近,一些玩家对如何在《穿越火线》游戏中设置烟雾头盔产生了兴趣。针对这个问题,我们将在今天的Windows 7教程中与大家分享调整方法。如果你需要了解详细步骤,请随时访问系统之家。在游戏中设置烟雾头盔可以给你带来更加刺激的游戏体验。打开游戏并进入设置选项。然后,找到“装备”或“外观”这样的标签,寻找有关头盔装备的选项。找到烟雾头盔并选择它,然后点击确认保存设置。这样简单的设置能够让你在游戏中使用烟雾头盔,增加游戏的乐趣和挑战性。你可以享受到真实的战争场景,并与其他玩家展开激烈的对抗。Windows
时间:2024-03-08 点击阅读
-
如何解决Windows 11中DHCP服务无法开启或异常的问题
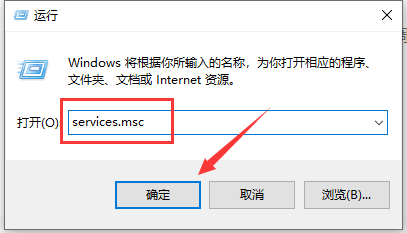
在连接网络时,若遇到win11系统显示“DHCP服务未开启或异常无法启动”的问题,可能是由于DHCP服务器停止工作或服务故障所致。在这种情况下,我们应该如何解决呢?以下是解决方法的详细介绍:我们需要确认DHCP服务器是否正常运行,可以尝试重新启动DHCP服务来解决问题。在Windows 11系统中,可以通过打开“服务”管理器,找到DHCP服务并尝试重新启动来解决这一问题。如果重新启动DHCP服务没有解决问题,可能是由于DHCP服务器出现了故障。这时,我们可以尝试重启网络设备,如路由器或交换机,以重新建立与DHCP服务器的连接。还可以检查网络连接设置是否正确,确保DHCP选项已经启用,并确保网络
时间:2024-03-08 点击阅读
-
网络连接正常,但无法正常浏览网页,应该怎么处理?
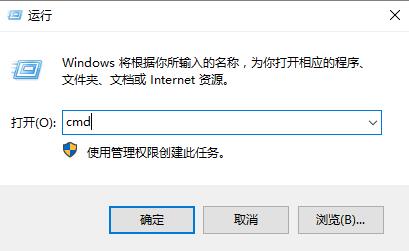
有时候,我们可能会遇到这样的情况:电脑显示已连接上了无线网络,但实际上无法访问任何网页。这对于那些依赖互联网进行工作和学习的人来说,无疑是非常令人沮丧的。但是,不必担心,下面将给大家分享一些解决这个问题的方法。检查一下您的网络连接。确保无线网络连接的信号稳定并且没有断开。您可以尝试重新连接网络,或者重启路由器来解决网络连接问题。如果网络连接没有问题,那么可以尝试检查您的网络设置。点击开始菜单,在搜索栏中输入“网络和共享中心”,然后打开该设置。在左侧边栏中,点击“更改适配器设置”。在适配器设置列表中,找到您当前使用的无线网络适配器。右键点击该适配器并选择“属性”。在属性窗口中,点击“Intern
时间:2024-03-08 点击阅读
系统教程栏目
系统教程
系统推荐
- 1 GHOST WIN8.1 X86 装机专业版 V2020.04 (32位)
- 2 GHOST WIN8.1 X64 装机专业版 V2020.05 (64位)
- 3 GHOST WIN8.1 X86 装机专业版 V2020.05 (32位)
- 4 GHOST WIN8.1 X64 装机专业版 V2020.06 (64位)
- 5 GHOST WIN8.1 X86 装机专业版 V2020.06 (32位)
- 6 GHOST WIN8.1 X64 装机专业版 V2020.07(64位)
- 7 GHOST WIN8.1 X86 装机专业版 V2020.07 (32位)
- 8 GHOST WIN8.1 64位装机专业版 V2020.08