-
win10资源管理器打开后没有任何文件显示,如何解决?
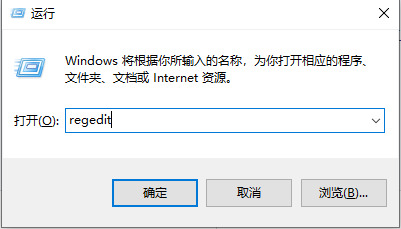
最近一些用户反映,在打开电脑资源管理器后,却发现里面是空白的,没有任何显示内容。这种情况很可能是由于我们计算机注册表中的某个文件被修改了,但只需重新设置即可恢复显示。为了帮助大家解决这个问题,下面将介绍一种解决方法。我们的电脑资源管理器中会显示很多内容,使用者只需点击即可查看。然而,有时候资源管理器会意外出现空白的情况,这让人很困惑。这种情况通常是由于注册表中的某个文件被误操作修改导致的。要解决这个问题,我们首先需要打开“运行”对话框,可以通过按下Win + R来快速调出。在对话框中输入"regedit",并点击确定来打开注册表编辑器。在注册表编辑器中,我们需要依次展开以下路径:HKEY_CU
时间:2024-03-05 点击阅读
-
如何解决Windows10电脑C盘无法选择扩展卷的问题?如何解决Windows10 C盘扩展卷选项灰色的问题?
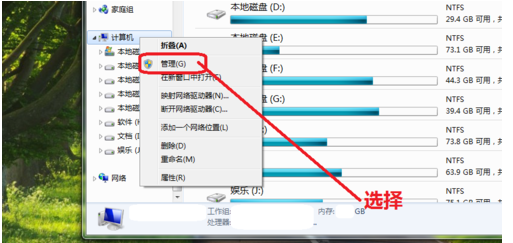
最近,一些使用win10系统的用户想要在他们的电脑中新增磁盘符,但在使用扩展卷的过程中却发现C盘选项是灰色的。许多人对于这个问题束手无策,不知道应该采取什么方法来解决。今天,我们将为大家提供解决方法。我们需要打开磁盘管理工具。在Windows系统中,可以通过右键点击“此电脑”,然后选择“管理”来打开磁盘管理工具。接着,我们需要找到C盘所在的磁盘,并右键点击它。在弹出的菜单中,选择“收缩卷”。接下来,系统会进行空间分配,然后会显示可收缩的空间大小。在这里,我们可以输入想要收缩的空间大小。通常情况下,系统会建议一个最大可用空间,但用户也可以根据自己的需求进行设置。完成后,点击“收缩”按钮。收缩完成
时间:2024-03-05 点击阅读
-
在Win10中,如何设置应用的来源获取?Win10设置应用来源获取的方法是什么?
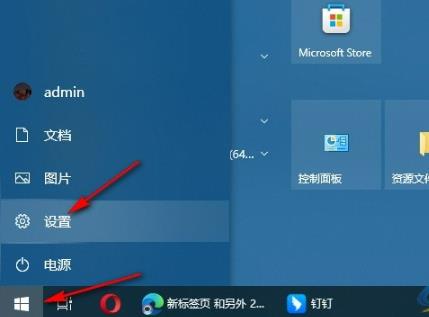
在使用Windows 10操作系统时,我们常常需要通过安装不同的应用程序来增强电脑的功能。如果我们想改变Win10系统中应用的获取来源,其实非常简单,只需要按照以下步骤进行设置。我们需要打开应用页面。这可以通过在任务栏上点击开始按钮,然后选择“应用”来实现。接下来,我们将进入应用页面,这里会显示已安装的应用程序。在应用页面中,我们需要找到并点击“打开设置”选项,它通常位于页面顶部的菜单栏中。这将打开应用设置页面,其中包含了我们要修改的选项。在应用设置页面中,我们需要找到并点击“选择获取应用的位置”选项。这个选项通常是位于页面左侧的菜单栏中。一旦我们点击了它,就会弹出一个下拉菜单,其中列出了不同
时间:2024-03-05 点击阅读
-
开机后Win10桌面图标混乱,应该怎么处理?
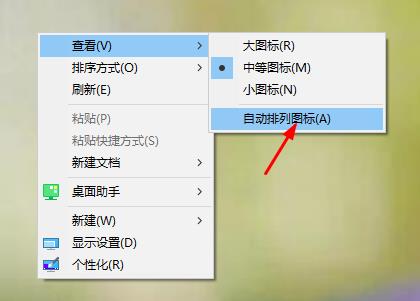
当你发现每次开机后,桌面上的图标都乱了,可能是因为图标间隔的问题或者最近更新了显卡驱动导致了某个注册表失效。不用担心,我们可以采取一些步骤来解决这个问题。你可以尝试自动重排桌面图标。右键点击桌面空白处,选择“查看”然后“自动排列图标”。这将重新排列你的桌面图标,使它们按照规律重新排列,修复图标乱序问题。如果自动重排没有起作用,你可以尝试使用注册编辑器来解决问题。按下Win + R组合键来打开“运行”对话框,然后输入“regedit”并按下回车键。这将打开注册编辑器。在注册编辑器中,导航到" HKEY_CURRENT_USER\Control Panel\Desktop " 。在右侧窗格中,找到
时间:2024-03-05 点击阅读
-
Win10应用商店启动时显示需要新的应用才能打开此MS Get Started的提示,如何解决?
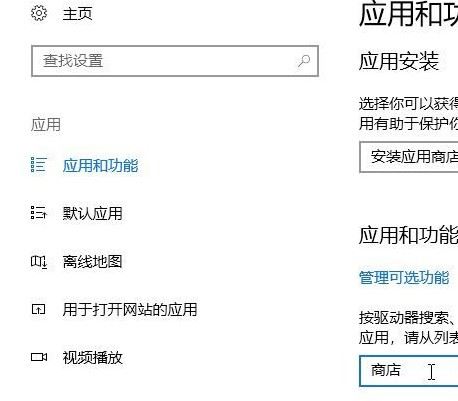
最近,一些用户在尝试从Win10应用商店下载程序时,遇到了一个问题,他们不断收到一个名为"ms-get-started"的提示,导致他们无法打开软件。那么,如何解决这个问题呢?下面是一个解决该问题的方法。我们需要注意的是"ms-get-started"是与应用商店相关的一个组件。它的目的是向用户提供一些软件的入门指导,以帮助他们更好地了解和使用这些软件。然而,在某些情况下,该组件可能会出现问题,导致用户无法正常打开软件。为了解决这个问题,我们可以尝试以下几种方法:1. 清理应用商店缓存:打开"设置",进入"应用",然后点击"应用和功能"。在列表中找到并选择"Microsoft Store"应用
时间:2024-03-05 点击阅读
-
在win10系统中,如何进行内存诊断?请问有哪些方法可以进行win10系统的内存诊断?
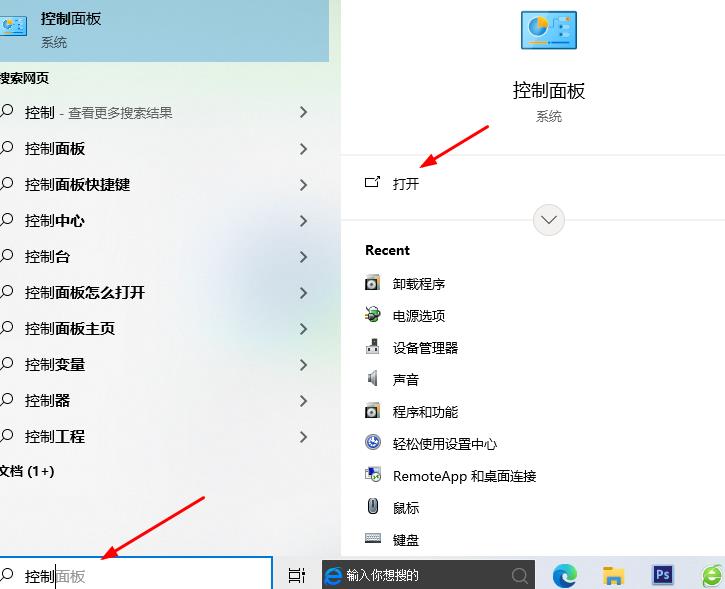
在Windows 10中,如何进行内存诊断?内存检测是一个很好的工具,可以帮助用户查看Win10的内部存储情况,并对内存进行诊断和调整。然而,很多用户不清楚如何查看结果。实际上,我们可以通过控制面板中的Windows内存诊断来查看结果。下面是具体的操作方法。打开控制面板。可以通过在搜索栏中输入“控制面板”来快速找到它。接下来,在控制面板中,将查看方式设置为“大图标”或“小图标”,以便更容易找到所需的选项。然后,找到并点击“Windows内存诊断”选项。这将打开Windows内存诊断工具。在Windows内存诊断工具界面上,有两个选项可供选择:“现在重新启动并检查问题(推荐)”和“检查问题时重启
时间:2024-03-05 点击阅读
-
如何在Windows 10中禁用开始菜单中的最常使用应用显示?
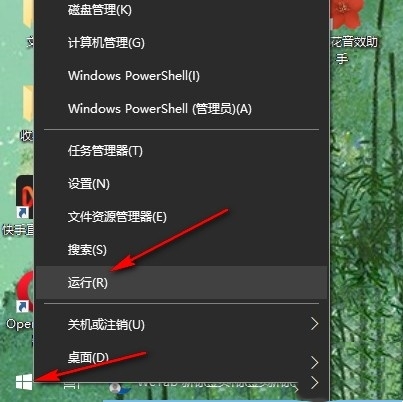
想要在Windows 10操作系统中关闭开始菜单中显示常用的应用吗?有些用户可能觉得在开始菜单中展示最近常用应用列表并不是必需的,所以想要取消掉这个显示。那么,应该在哪里进行设置呢?接下来,我们就来介绍一下在Win10开始菜单中关闭显示最常用应用的方法。打开你的Windows 10操作系统,点击开始菜单。然后,在开始菜单中找到“设置”选项,并点击进入。在设置页面中,选择“个性化”选项,然后点击“开始”选项卡。在“开始”选项卡中,你会看到一个名为“显示最近添加的应用”或“显示最常用应用”的选项。将这个选项调整为关闭状态即可取消在开始菜单中显示最近常用应用列表。 现在,重新打开开始菜单,你会发现最
时间:2024-03-05 点击阅读
-
Win11系统如何调节照相机亮度?Win11系统照相机亮度调节的方法有哪些?
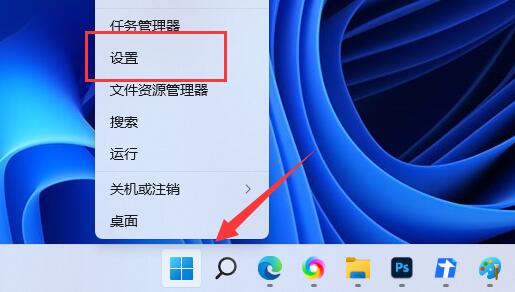
有些用户在更新到Win11系统后,遇到了在电脑上使用照相机时如何调节亮度的问题。调节照相机的亮度可以帮助用户在不同环境中获得更好的拍摄效果。那么,Win11系统中如何进行这样的调节呢?打开电脑上的照相机应用程序。你可以在开始菜单或任务栏上找到该应用程序的图标。点击打开后,即可进入照相机界面。一般来说,照相机应用会自动适应环境光线,并自动调节亮度。但是,如果你觉得自动调节的亮度不够满意,你可以手动调整亮度。在照相机界面中,查找一个看起来像一个太阳的图标。这是用来调节亮度的工具。点击图标后,你会看到一个滑动条或几个不同的选项来调整亮度水平。通过滑动条或选择不同的选项,你可以增加或减少亮度,直到你满
时间:2024-03-05 点击阅读
-
Windows 10 22H2 19045.4123更新发布,其中加入了新的Windows 共享功能!
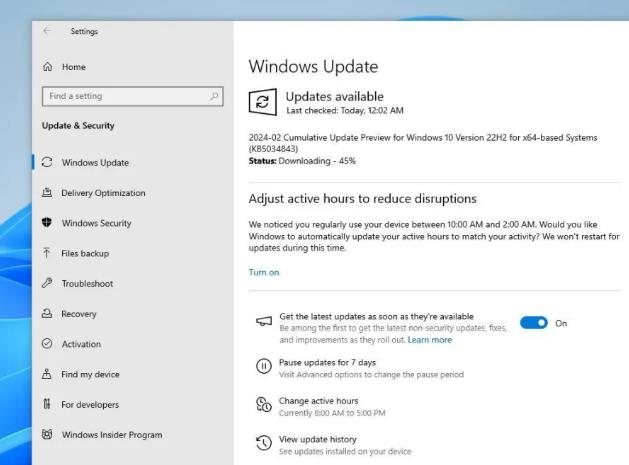
微软宣布针对Windows 10 22H2用户发布了最新的系统更新消息,此次更新版本为Build 19045.4123,系统补丁名称为KB5034843。这次更新主要改进了Windows共享功能,用户现在可以直接通过WhatsApp、Gmail、Facebook和LinkedIn等应用分享网址。更新还修复了一些影响Azure虚拟桌面会话等方面的问题。此次更新的主要亮点在于改进了Windows共享功能,使用户能够更加便捷地分享网址到其它应用程序,提升了用户的使用体验。同时,修复了一些影响Azure虚拟桌面会话等方面的问题,使得系统运行更加稳定可靠。如果你是Windows 10 22H2用户,不妨
时间:2024-03-05 点击阅读
-
Win10系统如何开启同步内容设置?Win10开启同步内容设置的步骤
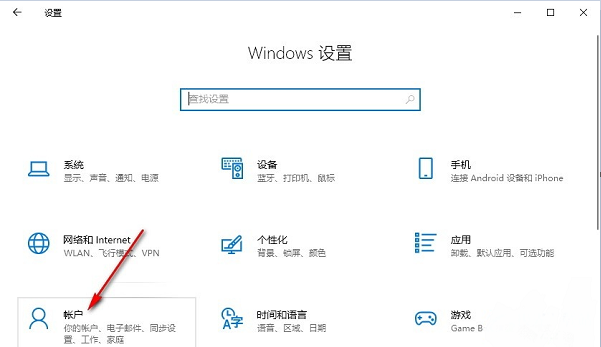
想要在Win10系统中开启同步设置吗?开启同步设置可以帮助您在不同设备之间保持个性化体验和数据同步。要进行开启操作很简单,只需在Windows中找到“账户”选项,然后在左侧找到“同步你的设置”选项即可。下面我们将通过图文步骤来为您详细介绍。点击屏幕左下角的Windows图标,然后选择“设置”选项。接着,在设置窗口中点击“账户”选项,接下来在左侧的菜单中找到“同步你的设置”选项。在这里,您可以按照个人偏好选择要同步的设置,比如壁纸、浏览器首选项、密码等等。一旦您选择了需要同步的设置,系统就会自动帮您在不同设备之间进行同步,确保您的个性化体验和数据得以保持一致。通过上述步骤,您就可以轻松地在Win
时间:2024-03-05 点击阅读
-
win11无法打开磁盘管理,应该怎么办?如何解决win11无法打开磁盘管理的问题?
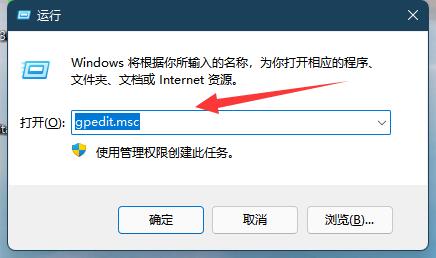
最近有一位使用win11系统的用户在使用磁盘管理工具时遇到了无法打开的问题,这让他感到非常困扰。如果你也遇到了类似的问题,下面是一些解决方法供你参考。你可以尝试重新启动电脑。有时候,简单的重新启动能够解决许多问题,包括无法打开磁盘管理。如果重新启动没有解决问题,那么你可以尝试运行系统文件检查工具。在win11系统中,你可以通过以下步骤来运行系统文件检查工具:点击开始菜单,搜索并打开“命令提示符”或“PowerShell”,然后在命令提示符或PowerShell窗口中输入“sfc /scannow”,并按下回车键。系统文件检查工具将会扫描并修复系统文件中的任何错误,这有可能解决磁盘管理无法打开的
时间:2024-03-05 点击阅读
-
win11磁盘扩展卷显示灰色怎么解决?win11磁盘扩展卷灰色问题解决方法
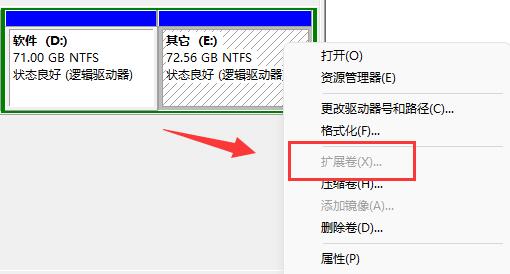
有些使用Win11的用户在最初的磁盘分区时处理得不好,导致一些分区过大而有些分区过小,造成了空间不足的问题。为了解决这个问题,一些用户尝试使用扩展卷进行调整,但是他们发现扩展卷按钮是灰色的,无法点击。那么,该如何解决这个问题呢?今天我将与大家分享一种解决方法,请跟随我的步骤来了解详细操作。我们需要打开磁盘管理工具。可以通过按下Win + X快捷键,然后选择“磁盘管理”来打开这个工具。接下来,在磁盘管理工具中,我们可以看到所有的磁盘和分区。找到你想要调整的分区,右键点击它,然后选择“收缩卷”。在弹出的对话框中,输入你想要收缩的大小(以MB为单位)。请注意,这个大小是你想要分配给新的分区的空间大小
时间:2024-03-05 点击阅读
-
Win11如何调整鼠标灵敏度?Win11鼠标灵敏度的修改方法
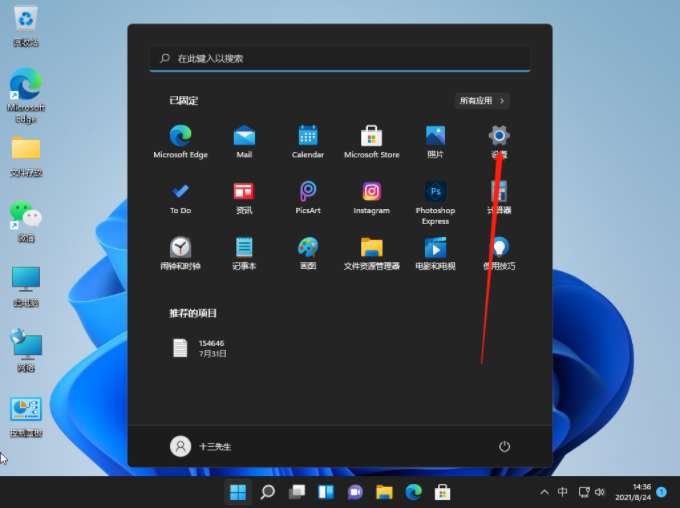
我们的鼠标灵敏度通常是预设的,一些高级鼠标可以通过自身按钮进行调节。但对于一些使用win11系统的用户来说,他们可能会想通过设置来修改鼠标灵敏度,然而却不清楚在哪里进行操作。针对这一问题,我们将在本期的win11教程中为大家解答。如果你有兴趣,欢迎随时访问系统之家,查看完整的操作步骤。要修改鼠标的灵敏度,您可以在win11系统中进行以下操作:点击屏幕左下角的“开始”按钮,然后选择“设置”图标。在设置窗口中,选择“设备”选项,然后点击左侧菜单栏中的“鼠标”选项。在鼠标设置中,您可以找到“指针和触控板”选项。在这里,您可以调节鼠标的速度和灵敏度,以满足您的个性化需求。您可以通过拖动滑块来调节灵敏度
时间:2024-03-05 点击阅读
-
七彩虹X17笔记本重装win11系统的教程。
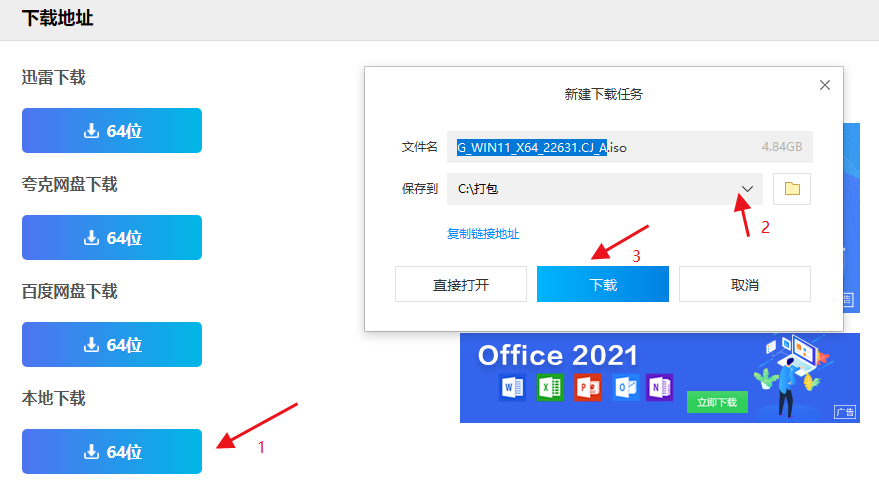
七彩虹将星X17笔记本是一款备受瞩目的电脑产品,它搭载了英特尔酷睿第 14 代 i9-14900HX 处理器,拥有超强的算力体验。如果你想要对这款笔记本进行系统重装,下面我们将为你详细介绍在该设备上重装win11系统的方法。你需要准备一个官方的win11安装盘或者制作一个可引导的win11系统U盘。然后,将设备关机并插入安装盘或U盘。接下来,按下电源键同时按住笔记本上的启动键,进入BIOS设置界面,将启动项设置为从安装盘或U盘启动。随后,保存设置并重启笔记本,系统就会自动从安装盘或U盘上的win11系统启动。在启动过程中,按照提示选择“安装”选项,并按照界面指引进行操作。在选择安装目标时,你可
时间:2024-03-05 点击阅读
-
如何修复win7系统文件?win7系统文件修复教程
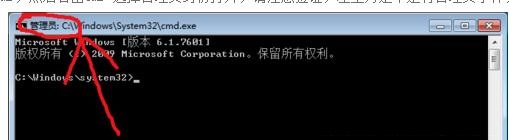
许多win7用户在使用电脑时,发现部分系统文件损坏导致功能无法正常运行。很多人不知道如何修复这些文件,而我们可以通过命令行或者重新安装win7系统来解决这个问题。为了帮助大家更好地操作,本文将分享如何通过简单的步骤来修复系统文件的方法。我们可以尝试使用命令行来修复损坏的系统文件。通过运行系统自带的sfc /scannow命令,系统会自动扫描并修复损坏的文件。如果这个方法不奏效,我们就需要考虑重新安装win7系统。重新安装系统是一种比较彻底的解决办法,可以有效地修复系统文件问题。无论是通过命令行修复还是重新安装系统,都是为了解决win7系统文件损坏带来的问题。希望这些方法能够帮助到大家,让使用w
时间:2024-03-05 点击阅读
-
Win11电脑前置耳机无声,应该怎样处理?Win11前置耳机无声的解决方法
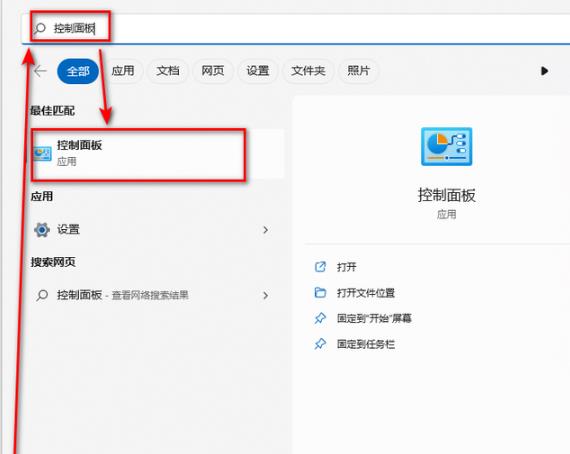
当使用Win11电脑的前置耳机时,如果发现出现没有声音的问题,可能是由于驱动问题、硬件故障或设置错误所导致。为了解决这个问题,我们可以通过控制面板或系统声音来进行设置。我们可以尝试在控制面板中进行设置。打开控制面板,找到声音选项,并点击进入。在这里,我们可以检查默认的音频设备设置是否正确,确保将前置耳机设为默认设备。如果在控制面板中设置无效,我们可以尝试使用系统声音来进行调整。右键点击任务栏上的音量图标,选择“打开音量调节器”。在这里,我们可以看到不同的音频设备选项。确保将音量调到适当的水平,并且选择正确的设备作为输出设备。如果以上方法都未能解决问题,可能是由于驱动或硬件故障引起。我们可以尝试
时间:2024-03-05 点击阅读
-
如何将win10升级为win11专业版?升级步骤有哪些?
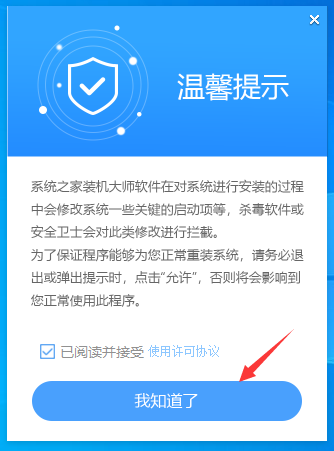
Win10专业版是目前用户最多的版本,但随着Win11系统的不断更新和发布,许多用户开始被其新功能和改进所吸引。因此,很多用户希望升级到Win11系统。那么,如何升级呢?实际上,您可以直接安装Win11系统。以下是详细的步骤:确保您的设备符合Win11系统的最低要求,包括处理器、内存、存储空间和安全芯片等方面。接下来,下载Win11系统的安装文件。您可以通过Windows Update进行下载,也可以通过微软官网或其他可信赖的渠道获取安装文件。然后,在下载完成后运行安装文件,按照提示进行安装。请注意,安装过程中可能需要重启设备,因此请确保您的工作已保存并关闭。根据安装向导完成相应的设置和配置,
时间:2024-03-05 点击阅读
-
如何解决win7计算机达到最大连接数的问题?

Win7提示计算机达到最大连接数时,可能是因为共享文件连接设备过多导致的问题。为了解决这个问题,我们可以先删除一些未使用的连接,来释放一些连接资源。具体操作步骤如下:打开计算机的“控制面板”,找到并点击“网络和共享中心”选项。在“网络和共享中心”页面上,点击左侧导航栏中的“更改高级共享设置”链接。接着,在“高级共享设置”页面中,找到并点击“管理网络连接”选项。在“管理网络连接”页面上,可以看到当前所有的网络连接设备,可以选择一些未使用的连接并进行删除,以释放连接资源。还可以优化一下共享文件的设置,限制一些不必要的共享权限,以减少连接设备对计算机的负荷。通过以上步骤,我们可以有效地解决计算机达到
时间:2024-03-05 点击阅读
-
Win11如何调整显示器的刷新率?Win11设置显示器刷新率的步骤是什么?
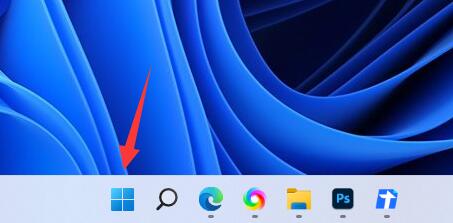
要设置显示器的刷新率在Win11系统中并不复杂。显示器的刷新率对图像质量有着很大的影响。如果你对图像质量有更高的要求,可以调整显示器的刷新率来改善。下面是具体操作方法:右键点击桌面上的空白区域,弹出菜单后点击“显示设置”。然后,在显示设置页面上,点击“高级显示设置”。接下来,在高级显示设置页面上,点击“显示适配器属性”。现在,在显示适配器属性对话框中,点击“监视器”选项卡。在监视器选项卡上,你可以看到“屏幕刷新率”的下拉菜单,选择你想要的刷新率即可。通常情况下,可以选择较高的刷新率来提高图像质量。完成以上操作后,点击“应用”按钮,然后点击“确定”按钮,即可保存设置并应用新的刷新率。通过以上操作
时间:2024-03-05 点击阅读
-
如何解决Win11中出现的fatal error错误提示?
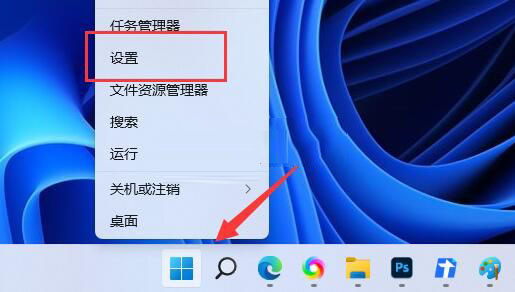
在使用电脑的过程中,我们可能会遇到一些软件或游戏运行时出现fatal error错误的情况。这个错误可能由各种原因引起,而win11出现fatal error错误提示也是比较常见的情况。那么,当你遇到这样的问题时,应该如何解决呢?你可以尝试重新启动电脑,有时候fatal error错误只是临时的问题,重新启动后可能会解决。如果问题依然存在,你可以尝试更新或重新安装出现错误的软件或游戏。有时候软件或游戏的更新可能会修复一些已知的bug,从而解决fatal error错误。你还可以检查系统更新,确保你的操作系统是最新的版本。有时候操作系统的更新也会修复一些已知的问题,并提供一些性能优化,从而可能解
时间:2024-03-04 点击阅读
-
PotPlayer文件加载缓慢的解决方法有哪些?
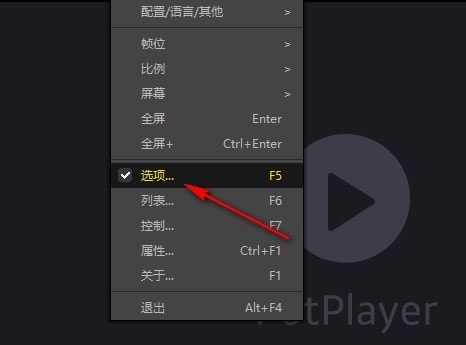
PotPlayer是一个功能丰富且易于操作的播放器,受到许多用户的喜爱。然而,有时在使用PotPlayer播放器时会遇到打开文件加载缓慢的问题。这可能会使用户感到困扰,但实际上解决这个问题非常简单。一些用户可能不知道如何操作,下面我将和大家分享一些解决方法。我们可以尝试清除播放器缓存。打开PotPlayer播放器后,点击右上角的"打开"按钮,然后选择"设置"。在设置菜单中,找到"播放"选项并点击。在下拉菜单中,我们可以看到"缓冲时间"选项。将缓冲时间设置为适当的数值,通常建议设置为1秒。然后点击"确定"保存更改。我们还可以尝试更新PotPlayer播放器到最新版本。更新通常会修复一些bug并优
时间:2024-03-04 点击阅读
-
如何解决Win10无法新建文件夹的问题?
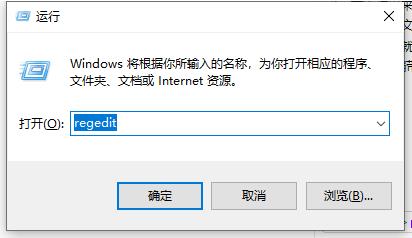
近期,有一位win10操作系统的用户在使用电脑时遇到了无法新建文件夹的问题。这个问题可能给我们带来很大的不便,因为在日常使用电脑时,我们经常需要创建新的文件夹来整理和存储文件。但是不要担心,下面将为大家介绍解决这个问题的方法。试着在桌面或者文件资源管理器中右键单击鼠标,然后选择“新建”来尝试新建文件夹。如果无法使用鼠标新建文件夹,可以尝试使用快捷键“Ctrl + Shift + N”来新建文件夹。如果这两种方法都无法解决问题,可以尝试以下几种方法:1. 检查系统权限:确保你有足够的权限在当前位置创建新文件夹。有时候,权限设置可能阻止用户创建新文件夹。2. 扫描病毒:运行杀毒软件,查看是否有恶意
时间:2024-03-04 点击阅读
-
win11系统的颜色管理设置方法是怎样的?
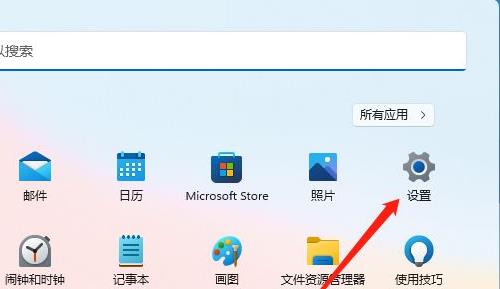
近日,有一位用户在使用电脑的过程中,希望能够改变电脑的颜色,但是遇到了困难,不知道如何手动设置颜色,一直无法成功实现自己的要求。针对这个问题,我整理了针对Win11系统的具体操作步骤,希望能够帮到有需要的小伙伴们。要手动设置颜色管理,首先需要打开Win11系统的设置界面。可以通过点击任务栏上的“开始”按钮,然后选择“设置”图标来进入设置界面。进入设置界面后,找到并点击“个性化”选项,然后在左侧的菜单栏中选择“颜色”。在颜色设置页面,可以看到一个名为“选择你的颜色”的下拉菜单,点击它以展开选项。在下拉菜单中,可以选择“个人自定义”的选项。然后,在下方会出现更多的颜色选项供你选择。你可以根据自己的
时间:2024-03-04 点击阅读
-
如何解决WPS输入数字后间距过大的问题?
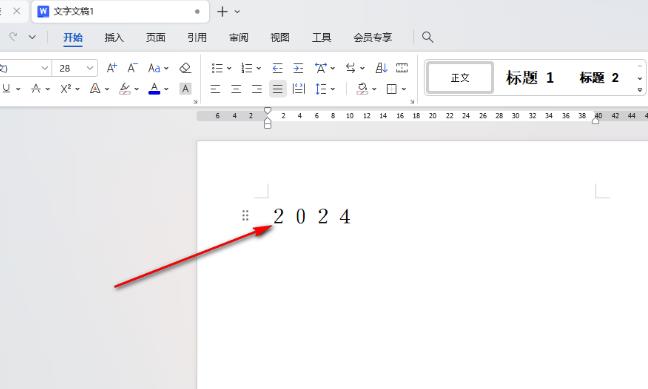
有时我们在文档中粘贴或输入数字时,会发现数字之间的间距过大,无法调整。那么该如何解决这个问题呢?其实问题出在全角样式上,我们只需要将数字从全角改为半角就可以解决。为了更加直观地解释,下面我将为大家介绍具体的操作方法。对于这个问题,我们可以采取以下步骤来解决。选中文档中的数字部分。然后,在字体或格式选项中找到全角与半角的设置选项。将原本的全角样式更改为半角即可。这样一来,数字之间的间距就会调整到合适的大小。通过这样的操作,我们可以有效解决数字间距过大的问题,让文档更加整齐和易读。希望这个方法对您有所帮助!扩展改写:有时候在文档中复制或输入数字时,会发现数字之间的间距过大,无法调整。这是因为数字采
时间:2024-03-04 点击阅读
系统教程栏目
系统教程
系统推荐
- 1 GHOST WIN8.1 X86 装机专业版 V2020.04 (32位)
- 2 GHOST WIN8.1 X64 装机专业版 V2020.05 (64位)
- 3 GHOST WIN8.1 X86 装机专业版 V2020.05 (32位)
- 4 GHOST WIN8.1 X64 装机专业版 V2020.06 (64位)
- 5 GHOST WIN8.1 X86 装机专业版 V2020.06 (32位)
- 6 GHOST WIN8.1 X64 装机专业版 V2020.07(64位)
- 7 GHOST WIN8.1 X86 装机专业版 V2020.07 (32位)
- 8 GHOST WIN8.1 64位装机专业版 V2020.08