-
在Win10中,如何设置批量打印Word文件?Win10中设置批量打印Word文件的方法。
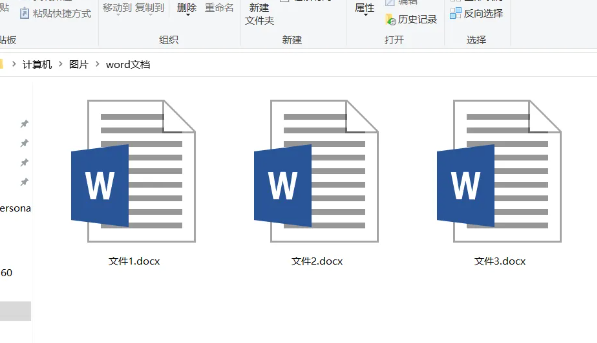
如何在win10上批量打印word文件?在我们日常工作中,有时候需要一次性打印多个文件,那么我们应该怎么才能设置同时打印呢?其实很简单,我们可以利用批量打印的功能。下面就来分享一下如何批量打印word文件的方法。打开你需要打印的word文件所在的文件夹,在文件夹中选择你需要打印的所有word文件。然后,右键点击选中的文件,选择“打印”选项。接下来,会弹出一个打印对话框,你可以在这个对话框中设置打印的参数,比如打印机的选择、打印份数等。在这个对话框中,你也可以选择“打印”按钮进行打印。你还可以将选中的所有word文件拖放到打印机图标上,这样就会自动打印这些文件了。这种方法在需要批量打印大量文件时
时间:2024-03-04 点击阅读
-
Win11 22621.3235/22631.3235正式版更新发布,附上详细更新日志!
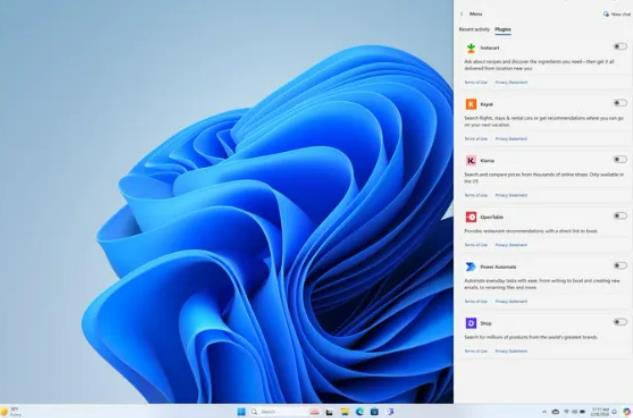
微软日前发布了Win11 3月正式版系统,版本号升至22621.3235和22631.3235,同时推出了系统补丁KB5034848。这次更新新增了一些功能和改进,包括“手机连接设置”页改名,可用电脑截图工具编辑Android新照片和截图,以及对USB 80Gbps标准的支持。除此之外,该系统还更新改进了一些问题。新版系统的“手机连接设置”页经过改名后,用户可以更方便地连接手机和电脑,并且在电脑上编辑和管理手机中的照片和截图。系统还增加了对USB 80Gbps标准的支持,为用户提供更快速的数据传输速度,为用户的使用体验带来了更多便利。此次更新还修复了一些问题,提升了系统的稳定性和可靠性,为用户
时间:2024-03-04 点击阅读
-
如何找回被删除的文件?如何恢复百度网盘中被删除的文件?
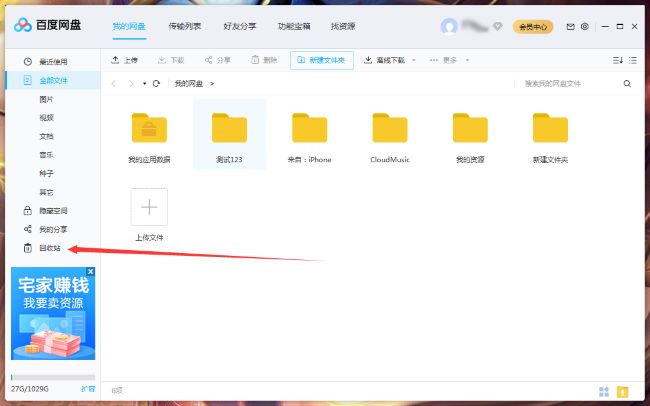
许多人在使用百度网盘时可能会误删文件,那么该如何找回呢?在这篇文章中,我将分享一下具体的恢复步骤,希望能帮助到大家。我们可以进入百度网盘的回收站来找回误删的文件。回收站是一个保存被删除文件的地方,我们通常可以在这里找到之前误删的文件。要进入回收站,我们可以在百度网盘的主页上方的菜单中找到“回收站”选项,点击进入即可。一旦进入回收站,我们可以看到其中列出了所有被删除的文件。在这里,我们可以根据时间、文件名或者文件类型等进行筛选来找到我们需要找回的文件。当我们找到误删的文件后,我们可以通过点击文件名旁边的“还原”按钮来将文件恢复到原来的位置。如果我们想彻底删除文件而不是恢复它,可以选择点击“彻底删
时间:2024-03-04 点击阅读
-
Win10如何删除任务栏中的无效图标?
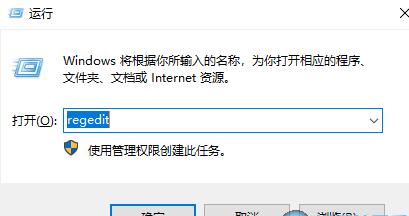
当在Win10任务栏中出现无效图标时,它们会占用宝贵的任务栏空间。除了常规的清理方法外,还可以通过进入注册编辑器进行删除。以下是详细的Win10删除任务栏无效图标的方法。按下Win + R键,打开“运行”对话框。在对话框中输入“regedit”并点击“确定”,以打开注册编辑器。接下来,在注册编辑器中,依次展开“HKEY_CURRENT_USER” > “Software” > “Classes”文件夹。在“Classes”文件夹中,找到并展开“Local Settings” > “Software”文件夹。在“Software”文件夹中,找到对应无效图标的文件夹。这些文件夹通常会以图标的名称命
时间:2024-03-04 点击阅读
-
Win11系统更新后出现严重的帧率问题,该如何解决?如何解决Win11系统更新后帧率严重下降的问题?
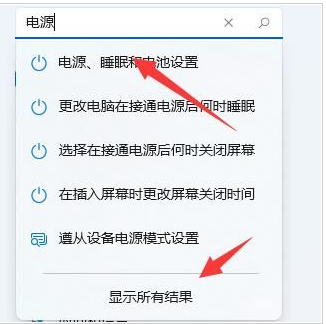
最近,一些用户在更新完系统后发现他们玩游戏时面临严重的掉帧问题。为了解决这个问题,有两种方法可供尝试。可以尝试在电源设置中开启高性能模式。禁用一些服务也可能起到帮助作用。为了帮助大家快速解决问题,下面我将分享一些解决掉帧问题的方法。打开系统设置,找到电源选项。在电源选项中,可以找到各种电源计划,例如“节能模式”、“平衡模式”和“高性能模式”。选择“高性能模式”会使计算机以最高性能运行,可以提供更好的游戏性能。请注意,这可能会对电池寿命产生一定影响,因此建议在使用电源时才选择该模式。禁用一些不必要的服务也可能改善游戏性能。打开任务管理器,点击“服务”选项卡。在服务列表中,可以看到各种正在运行的服
时间:2024-03-04 点击阅读
-
win10电脑如何进行分屏显示桌面?请告诉我win10电脑进行分屏显示桌面的方法。
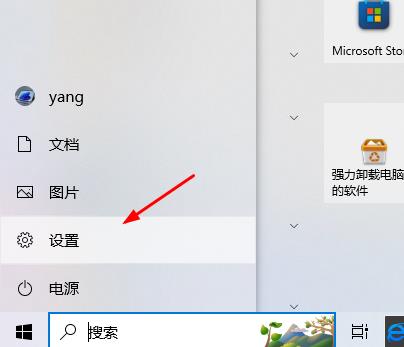
Win10系统自带多窗口分屏功能,让用户可以轻松实现多个界面内容同时显示,提高工作效率。那么,要怎样进行分屏显示呢?其实在系统的显示设置中就可以轻松完成。下面我们就来详细介绍一下具体的操作步骤。打开系统的显示设置,可以通过在桌面右键点击“显示设置”来进入设置界面。在显示设置中,找到“多任务”选项卡,在这个选项卡中,有一个"多个显示"的下拉菜单,点击它可以看到“扩展这些显示”、“显示只在 1 显示器上”、“显示只在 2 显示器上”等选项,选择“扩展这些显示”即可实现分屏显示。Win10系统还支持快捷键方式进行分屏显示,只需要按下Windows键 + 左右箭头键,即可将当前窗口分别移到屏幕的左侧或
时间:2024-03-04 点击阅读
-
火影 T9M笔记本如何进行win7系统重新安装?火影 T9M笔记本系统重装的步骤教程
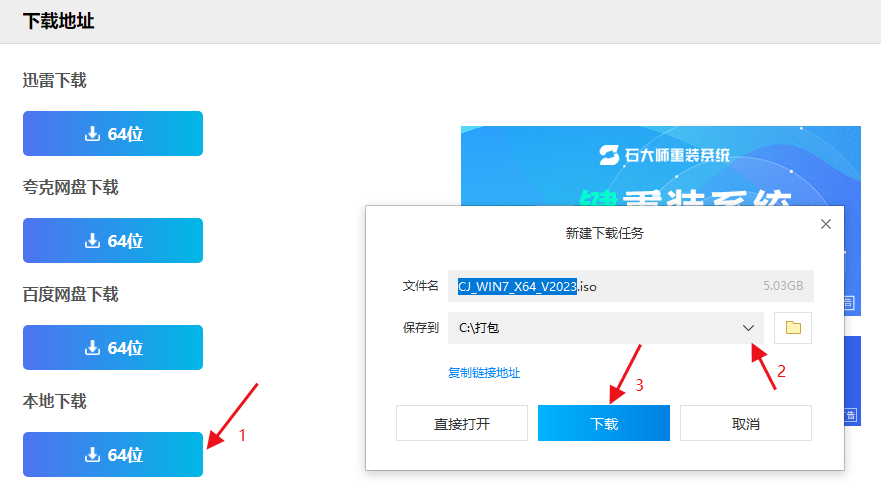
火影 T9M笔记本是一款专为游戏而设计的笔记本电脑,具有令人惊叹的240Hz高刷新率和出色的性能。最近,许多用户想要重新安装Windows 7系统,但不清楚具体的操作步骤。在本教程中,我将与大家分享如何轻松重装Win7系统。您需要准备一个Windows 7系统安装盘或USB驱动器。如果您还没有安装盘,可以从Microsoft官方网站下载安装ISO文件并创建一个启动盘。确保将所有重要数据备份到外部存储设备中,因为重装系统会清空您的硬盘。接下来,插入Windows 7安装盘或连接USB驱动器,并重新启动您的火影 T9M笔记本。在计算机启动过程中,按下F2或Del键(具体键可能因计算机而异)进入BI
时间:2024-03-02 点击阅读
-
使用一键重装系统,快速解决笔记本电脑繁琐问题。
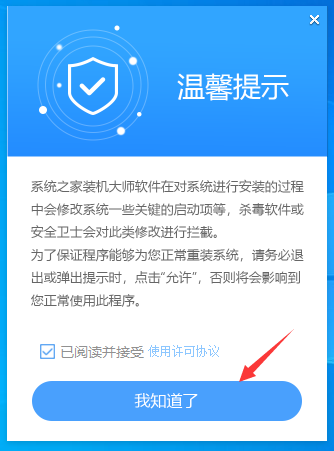
我们在使用电脑的过程中,有时会遇到系统运行缓慢或软件崩溃等问题。如果不及时解决,不仅会影响工作效率,还会让问题变得更加严重。除了平常的设置,我们还可以通过快速重装电脑系统来轻松解决这些困扰。快速重装电脑系统是一种有效的解决方法。它可以重新将电脑恢复到出厂配置状态,解决各类问题,并提高电脑的性能。下面是具体的步骤:备份你的重要文件和数据。因为重装系统会清空所有数据,所以务必提前将重要的文件保存到外部存储设备中,以防数据丢失。准备一个安装盘或U盘。你需要将系统安装文件制作成安装盘或U盘,以便在重装过程中使用。然后,重启电脑并按照提示进入BIOS设置。在BIOS设置中,选择从安装盘或U盘启动,确保系
时间:2024-03-02 点击阅读
-
如何在飞书上创建新的个人状态?飞书创建新个人状态的方法
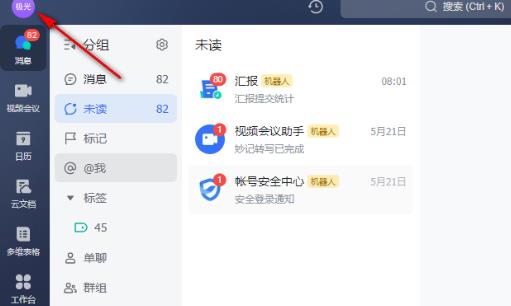
飞书是一款功能强大的办公软件,它能有效提高我们的工作效率。然而,在使用过程中,有些用户希望能够设置更多的状态选项,而飞书默认只提供了几种状态。不过,我们可以通过在“我的状态”页面中点击“新建状态”选项来自定义更多的状态选项。接下来,我将分享飞书创建新个人状态的方法。在飞书中,我们可以通过以下步骤来创建新的个人状态。进入飞书应用,并点击右上角的个人头像。然后,在弹出的菜单中选择“我的状态”。在“我的状态”页面中,我们可以看到已有的几个默认状态,如“忙碌”、“请勿打扰”等等。如果我们想要添加更多的状态选项,可以点击右上角的“新建状态”按钮。在弹出的新建状态窗口中,我们可以自定义状态的名称、图标、颜
时间:2024-03-02 点击阅读
-
在WPS表格中快速删除所有空白行的方法是什么?
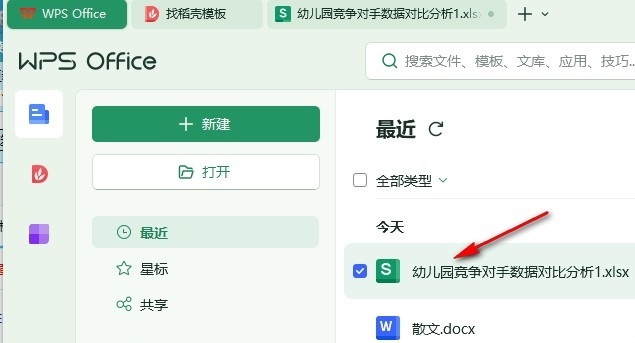
在编辑表格文档时,有时会发现数据之间有多行分开的空白行,这些空白行会让表格看起来凌乱,影响数据的整洁性,因此需要将这些空白行快速删除。要实现这一目的非常简单,只需使用定位工具选中数据中的空值,然后右键单击选择“删除”选项,再选择“整行”选项即可轻松删除数据中的所有空白行。这一操作不仅可以帮助表格更加整洁、清晰,还可以提高数据处理的效率。而且,通过删除空白行,还可以让数据呈现出更加紧凑的视觉效果,更加便于阅读和理解。在实际操作过程中,还可以结合快捷键或者其他编辑工具,以更加高效地完成这一任务。删除空白行是表格编辑中的一个常见操作,掌握好这一技巧可以让我们的工作更加顺利、高效。
时间:2024-03-02 点击阅读
-
win10如何添加网络打印机到电脑上
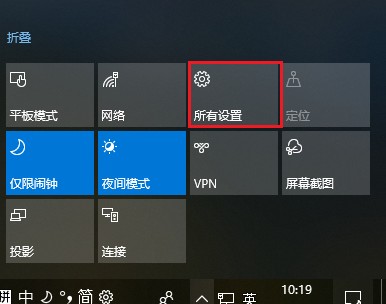
近期有用户希望在他们的电脑上添加一个新的网络打印机,然而他们对如何完成这一步骤感到困惑。为了帮助他们,我将给出详细的步骤来添加网络打印机到电脑上。我们需要进入电脑的设备设置。这可以通过点击屏幕左下角的“开始”按钮,然后选择“设置”来完成。接下来,在设置页面中,找到并点击“设备”选项。在设备页面上,我们将找到一个名为“打印机和扫描仪”的选项。点击这个选项会打开一个新的窗口,显示所有已安装的打印机和扫描仪。现在我们需要添加一个新的打印机。在打印机和扫描仪窗口的顶部,有一个按钮标有“添加打印机或扫描仪”。点击这个按钮,系统会开始搜索在网络上可用的打印机。请确保你的电脑已经安装了打印机的驱动程序,因为
时间:2024-03-02 点击阅读
-
wps如何利用颜色筛选表格内容?在wps中利用颜色筛选表格内容的方法
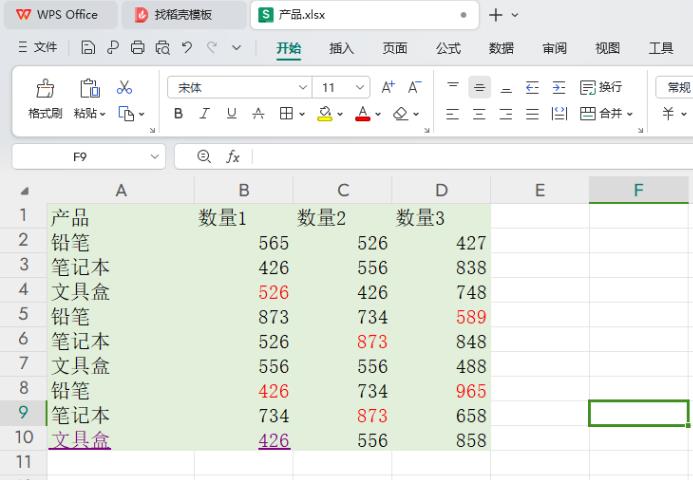
WPS文档支持对表格进行灵活编辑,满足用户各种办公需求。当Excel表格中的数据内容较多时,我们可以进行数据筛选操作,快速找到想要的数据。具体操作包括搜索筛选、内容筛选以及颜色筛选等功能。想要进行搜索筛选,只需点击表格顶部的“搜索”功能,然后输入想要查找的内容或关键词,即可快速定位到相应的数据行。内容筛选功能可以根据设定的条件,筛选出符合条件的数据行。只需点击表格顶部的“筛选”按钮,设置筛选条件,即可轻松完成内容筛选操作。颜色筛选功能则可以根据单元格的背景色或字体颜色进行筛选。点击表格顶部的“颜色筛选”按钮,选择相应的颜色条件,即可对表格中的数据进行颜色筛选操作。通过这些操作,用户可以高效地对
时间:2024-03-02 点击阅读
-
如何在win11系统中卸载网卡驱动?
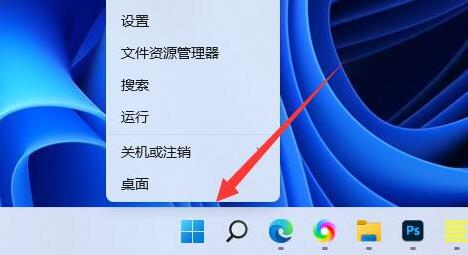
当使用Win11系统时,如果遇到网卡驱动出现问题的情况,需要对其进行卸载并重新安装。以下是卸载网卡驱动的简单操作方法。打开Win11系统的控制面板。可以通过在开始菜单中搜索或在任务栏上单击图标的方式打开控制面板。进入控制面板后,找到并点击“设备管理器”选项。在设备管理器中,可以看到各种设备的列表。在设备管理器中找到“网络适配器”一栏。展开该栏目后,会显示已安装的网卡驱动。找到需要卸载的网卡驱动,在该驱动上右键点击,然后选择“卸载设备”选项。系统会弹出一个确认对话框,再次确认是否要卸载该驱动。确认后,系统会自动删除该网卡驱动并卸载相关组件。卸载过程可能需要一些时间,请耐心等待。完成卸载后,可以重
时间:2024-03-02 点击阅读
-
如何优化Windows 10的开机速度?Windows 10开机速度优化方法
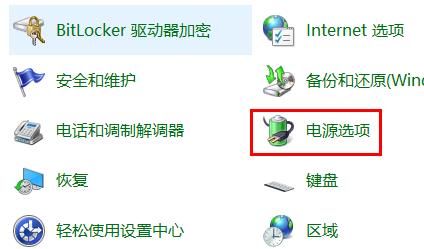
当用户使用电脑时,可能会发现开机速度较慢,想要加快速度。针对Win10开机慢的问题,有几种优化方法可供尝试,包括清理开机启动项、清理磁盘和更新驱动程序等。以下是两种有效的方法。首先是清理开机启动项。在Windows任务管理器中,可以找到"启动"选项卡,显示了在开机时自动启动的程序列表。检查列表中的项目,禁用不必要的程序,这样可以减少系统加载的负担,从而提升开机速度。其次是清理磁盘。Windows自带的磁盘清理工具可以删除临时文件、下载文件和垃圾文件等,释放磁盘空间。打开"文件资源管理器",右键点击系统盘符(通常是C盘),选择"属性",然后点击"磁盘清理"按钮。在弹出的对话框中,勾选要清理的项目
时间:2024-03-02 点击阅读
-
win7如何关闭开机自动修复功能?取消开机自动修复的方法是什么?
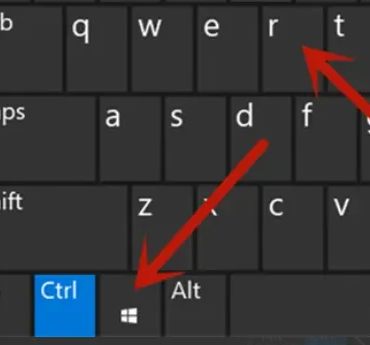
在我们日常使用中,有时候会碰到Win7开机自动修复的情况。尽管这个功能有时可能会有一些帮助,但对于一些用户来说,它只会占用电脑的运行速度而没有实际的必要性。如果你想取消Win7开机自动修复,下面是一些操作方法供大家参考。方法一:使用系统配置工具1. 打开“运行”对话框,按下Win+R快捷键,在对话框中输入“msconfig”并按下回车键。2. 在“系统配置”窗口中,切换到“引导”选项卡。3. 在“引导”选项卡中,找到“启动选项”部分,然后取消选中“安全模式”和“启动Windows时自动执行故障恢复”,最后点击“应用”和“确定”按钮。4. 重新启动电脑,你将会发现Win7开机不再自动修复。方法二
时间:2024-03-02 点击阅读
-
Win11如何检查系统是否支持HDR?Win11检测系统是否支持HDR的方法是什么?
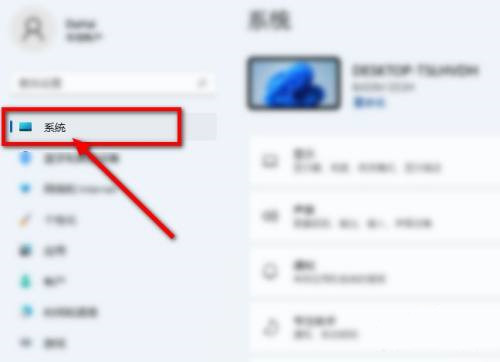
要在Win11上查看是否支持HDR功能,您可以按照以下步骤进行操作:1. 点击任务栏上的“开始”按钮,在弹出的菜单中选择“设置”图标。2. 在设置窗口中,点击左侧的“系统”选项。3. 在系统设置页面中,选择“显示”选项卡。4. 在显示设置页面中,向下滚动,找到并点击“高级显示设置”。5. 在高级显示设置页面中,找到并点击“显示属性”。6. 在显示属性窗口中,选择“监视器”选项卡。7. 在监视器选项卡中,您应该能够看到一个“HDR”选项。8. 如果该选项可用且已打开,则表示您的设备支持HDR功能。如果您看不到“HDR”选项,则表示您的设备不支持HDR功能。请注意,要使用HDR功能,您的显示器和显
时间:2024-03-02 点击阅读
-
如何解决卡住的问题- Win10系统重置的方法
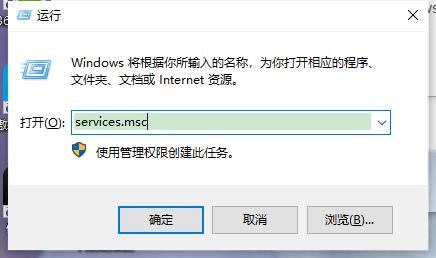
最近,一位使用Win10系统的用户在重置电脑时遇到了卡住的问题。用户尝试了多种方法,但都没有解决这个问题。如果你也遇到了Win10系统重置卡住的情况,不要担心,下面将介绍一些解决方法。请跟随以下步骤进行操作。第一步,按下Win+R键打开运行对话框,并输入"msconfig",然后点击确定。第二步,在系统配置窗口中,选择“引导”选项卡,然后点击“高级选项”。第三步,在高级选项窗口中,勾选“最大内存”,并将数值设置为你计算机内存的一半。点击确定并重启系统。第四步,重新进行系统重置操作,看是否能够顺利进行。如果以上方法仍然没有解决问题,可以尝试以下额外步骤。第一,按下Win+R键打开运行对话框,并输
时间:2024-03-02 点击阅读
-
win10桌面上突然出现了一堆数字,应该怎么办?有什么解决方法吗?
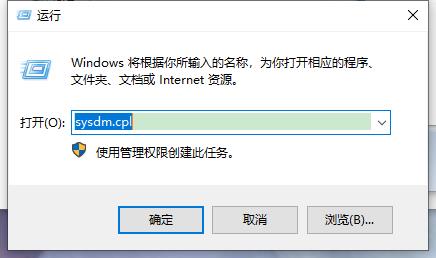
最近,一些用户在使用Windows 10系统时,发现桌面上出现了一堆数字,虽然系统仍然正常运行,但这严重影响了桌面的美观。那么,这是怎么回事呢?实际上,我们可以通过进入高级选项下的环境变量来解决这个问题。下面我将与大家分享一下解决Win10桌面出现数字问题的方法。我们需要进入系统的控制面板。在开始菜单中,找到并点击控制面板图标。在控制面板窗口中,点击"系统和安全"选项。接下来,我们需要找到"系统"选项,并点击进入。在"系统"窗口中,点击左侧的"高级系统设置"链接。在弹出的"系统属性"窗口中,点击"高级"选项卡下的"环境变量"按钮。这将打开"环境变量"窗口。在"环境变量"窗口中,我们需要查看两个
时间:2024-03-01 点击阅读
-
如何设置Win11磁盘为高性能模式?Win11磁盘高性能模式设置的方法是什么?
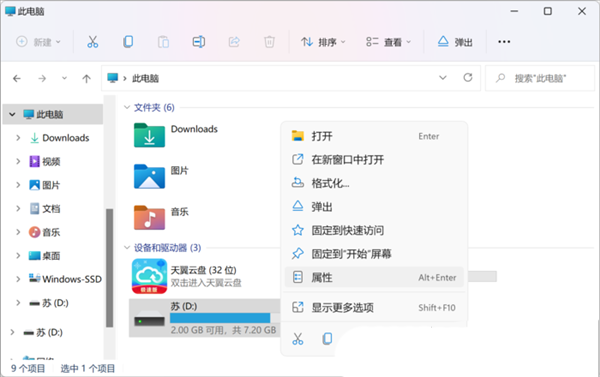
想要提高Win11系统磁盘的性能模式很简单,只需要按照以下步骤进行设置。打开控制面板,选择“系统和安全”,然后点击“电源选项”。在电源选项中,选择“更改计划设置”,接着点击“更改高级电源设置”。在弹出的窗口中,找到“硬盘”选项,展开后可以看到“开启硬盘性能”和“关闭硬盘性能”两个选项。选择“开启硬盘性能”,然后点击“应用”和“确定”保存设置即可。通过以上设置,系统会优化磁盘的读写性能,提高磁盘的操作效率。这样做可以让你更顺畅地进行文件传输、软件运行等操作,提升整体的系统性能。需要注意的是,在设置高性能模式时,会增加磁盘的功耗和磁盘的使用寿命,所以在设置之前,要根据自己的实际需求和电脑的使用情况
时间:2024-03-01 点击阅读
-
win10怎么解决蓝牙开关不见的问题
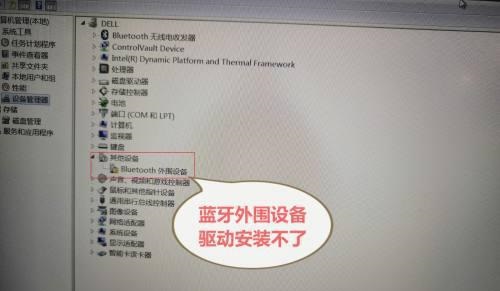
蓝牙设备是如今许多人使用的一种设备,例如鼠标、键盘和耳机,它们可以通过蓝牙与电脑进行连接。然而,最近一些Windows 10用户反映他们的电脑没有蓝牙开关。这种情况可能是由于驱动程序出现问题或蓝牙服务被关闭导致的。那么,我们应该如何解决这个问题呢?在本期的Win10教程中,系统之家小编将为大家提供一些解决方法,希望能帮助更多的朋友解决这个问题。我们需要检查蓝牙驱动程序是否正常工作。我们可以通过以下步骤来确认并解决驱动程序问题:打开设备管理器,然后找到并展开“蓝牙”选项。如果驱动程序正常工作,会显示“蓝牙适配器”选项,如果出现黄色感叹号或问号的标志,意味着驱动程序可能存在问题。我们可以右键点击该
时间:2024-03-01 点击阅读
-
如何关闭聊天和小组件(Widgets)?在Win11中关闭小组件和聊天的设置方法是什么?
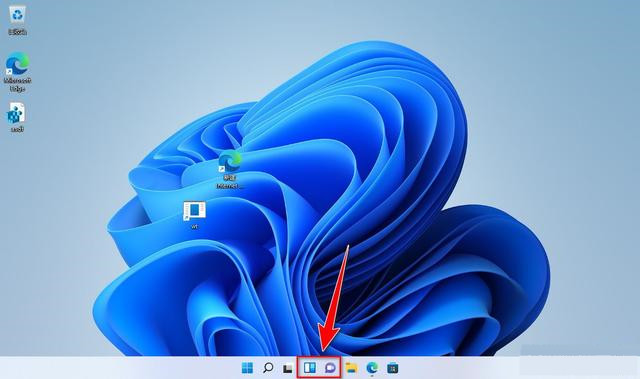
很多用户在升级至Windows 11系统后,发现安装了许多新功能,包括启动时出现的聊天和小组件。然而,这两个功能默认是开启的,而且它们会占用大量空间,导致电脑运行速度变得很慢。面对这个问题,一些用户想要关闭这些功能,但却不知道如何进行设置。针对这个问题,今天的Windows 11教程将分享解决方法。您可以通过以下步骤来关闭聊天功能:打开“设置”选项,然后选择“个性化”,接着点击“任务栏”选项,再在任务栏设置页面中找到“蓝牙和其他设备”选项,将其关闭即可。而要关闭小组件功能,则需要按下Win + I组合键来打开“设置”选项,然后选择“个性化”,在个性化设置页面中点击“小组件”,最后将其切换为关闭
时间:2024-03-01 点击阅读
-
win10如何打开内置虚拟机?使用win10内置虚拟机的方法。
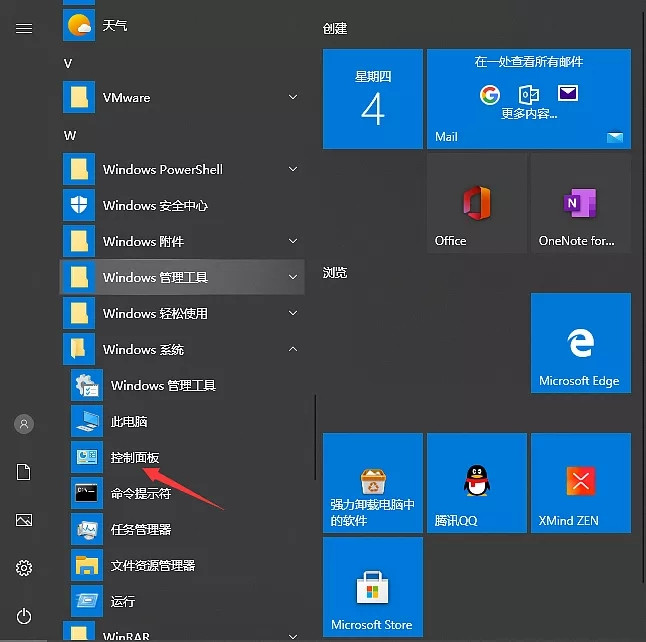
在我们的Windows 10操作系统中,有一个内置的虚拟机,它可以帮助我们测试许多东西。然而,很多用户并不知道如何设置这个内置虚拟机以启动和使用它。针对这个问题,我们将在本期的Windows 10教程中分享操作步骤,以帮助那些需要的用户。请参照以下步骤来操作。打开我们的Windows 10系统,并点击开始菜单。接下来,在弹出的菜单中,选择“设置”选项。在“设置”窗口中,往下滚动并点击“应用”。然后,点击“虚拟化”选项。现在,您将看到一个开关,名为“启用虚拟机平台”。请将其打开。完成上述步骤后,Windows系统将开始安装所需的组件,并提示您重新启动电脑。重新启动后,返回到“设置”窗口,再次点击
时间:2024-03-01 点击阅读
-
win11如何打开剪贴板历史记录?开启win11剪贴板历史记录的方法
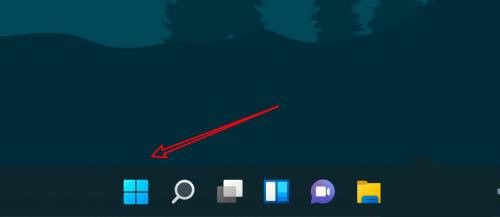
在Win11系统中,使用剪贴板时常常出现的问题是没有记录,这容易导致之前复制的内容突然被覆盖,无法再次使用。幸运的是,在系统中有一个剪贴板历史记录功能,可以保存最近的内容,并且可以随时查看和使用。那么,如何打开这个功能呢?下面是详细的操作步骤。点击开始菜单,然后点击设置图标。接下来,在设置界面中,选择“系统”选项。在系统界面中,向下滚动并找到“剪贴板”选项,然后点击它。现在,你将看到剪贴板的设置页。在这里,你可以找到“剪贴板历史记录”选项。点击开关按钮将其打开。开启剪贴板历史记录功能后,你可以在任意应用程序中使用Win键+V的快捷键来打开剪贴板面板。在面板中,你将看到最近复制的内容列表。你可以
时间:2024-03-01 点击阅读
-
解决Win10系统hosts文件配置异常导致无法上网的方法
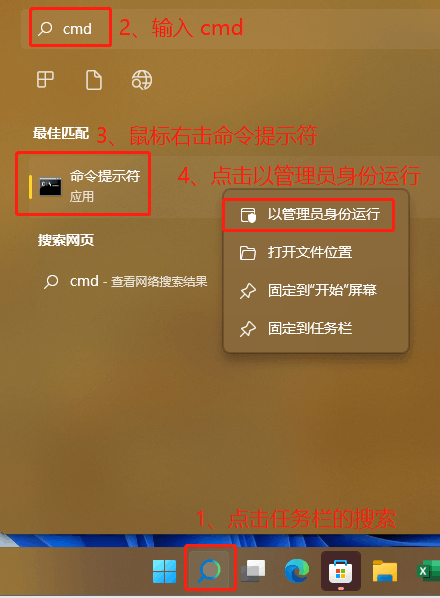
最近,一些使用Win10系统的用户发现他们无法通过网络正常上网,经过调查发现是因为hosts文件配置异常导致的。虽然其他程序仍然可以正常运行,但是无法访问互联网确实是一个让人困扰的问题。针对这个情况,下面我们来详细介绍一下解决方法。我们需要了解hosts文件的作用。hosts文件是一个用于映射主机名和IP地址的文本文件,它可以用来屏蔽广告、加速访问等。但是,如果hosts文件被错误配置,就可能导致无法上网的问题。要解决这个问题,首先我们需要找到hosts文件的位置,通常位于C:\Windows\System32\drivers\etc\目录下。然后,我们可以用记事本或其他文本编辑工具打开hos
时间:2024-03-01 点击阅读
系统教程栏目
系统教程
系统推荐
- 1 GHOST WIN8.1 X86 装机专业版 V2020.04 (32位)
- 2 GHOST WIN8.1 X64 装机专业版 V2020.05 (64位)
- 3 GHOST WIN8.1 X86 装机专业版 V2020.05 (32位)
- 4 GHOST WIN8.1 X64 装机专业版 V2020.06 (64位)
- 5 GHOST WIN8.1 X86 装机专业版 V2020.06 (32位)
- 6 GHOST WIN8.1 X64 装机专业版 V2020.07(64位)
- 7 GHOST WIN8.1 X86 装机专业版 V2020.07 (32位)
- 8 GHOST WIN8.1 64位装机专业版 V2020.08